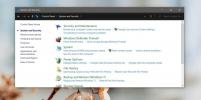Sådan livestreames et spil på Windows 10
Broadcast-spil eller livestreaming vokser. Folk ønsker at dele deres spiloplevelser med verden. Tendensen begyndte med YouTube-spillekanaler, men har nu udviklet sig til en fuldgyldig udsendelse af hele spiloplevelsen. Det plejede at være, at spillerne krævede specialiseret hardware som fangeenheder til at streame jævnt over internettet. Dette er dog ikke længere en forudsætning. Vi kan nu livestream ethvert spil på Windows 10 til enhver kanal ved hjælp af den hardware, vi har, og noget software til at skubbe os sammen.
1. Livestream Et spil på Windows 10 via Gamebar
Hvis du bruger skabers opdatering, så har du adgang til Windows Game Bar (Win + G), som giver dig mulighed for at streame direkte derfra. Der er dog en begrænsning, du kan kun streame til Mixer.com. Selvom det er en op-og-kommende platform, er den intetsteds næsten så populær som f.eks. Twitch eller YouTube live-spil. Hvis du er tilfreds med Mixer, er det her, hvordan du kan streame til det.
Tænd for dit spil. Tryk på Win + G for at få vist baren, og klik på udsendelsesikonet.
Efter en hurtig indlæsningsskærm får du valget mellem at indlæse dit tilsluttede webcam og mikrofon (du kan vælge dedikeret hardware til dette, hvis du vil), og hvor det skal placeres på skærmen i løbet af live stream. Kontroller de emner, du har brug for til din strøm, fjern markeringen af de ting, du ikke har, og du er på vej til streaming.

Før du går et sted, skal du sørge for at gå til Mixer.com og tilslut din Microsoft Live-konto med den. Mens du er ved det, skal du sørge for at logge ind på Xbox-appen også. Når du har tilsluttet begge konti, er resten ret lige frem.



2. Streaming til twitch
Streaming til Twitch er en anden situation end den, vi lige har beskrevet ovenfor. Det er dog næsten lige så let som at trykke på gamebar. Så her er hvad du har brug for;
1. Twitch-kontoen er enkel, gå til Twitch.com og opret din første konto.
2. Download OBS Studio her (gratis)
3. Tilslut din Twitch-konto til StreamPro.io
Trin 3 er valgfri, dette er nyttigt, hvis du vil oprette overlays til dine streams, f.eks. Abonnent tællere, cam display, overlay tekst osv.
OBS Studio
Du startes først i et autokonfigurationsvindue. Her tildeler du, hvilken streamingtjeneste du vil bruge. Hvis du bruger Twitch, vil det bede dig om dit streaming-ID. Du kan hente det fra dit Twitch Dashboard. Gå til Dashboard> indstillinger> strømnøgle.

Dette er en hemmelig nøgle, så del ikke dette med nogen, ellers kan de streame deres indhold gennem din konto.
Under 'Kilder' skal du klikke på knappen + og vælge 'Display Capture', hvis du vil udsende dit skrivebord, eller 'Game Capture', hvis du kun vil fange et spil. På højre side ser du knappen 'Start streaming'. Klik på det, så er du klar til at sende.

StreamPro.io
StreamPro.io er et valgfrit værktøj, som du kan bruge til at oprette overlays til din udsendelse. Besøg StreamPro.io og tilslut den til din Twitch-konto. Her kan du kontrollere alle facetter af din strøm inklusive donationer og statistikker.

Klik på 'Opret nyt overlay', giv det et navn, vælg en størrelse til det, og start. Når du starter, vil du se et grønt område. Det er her din strøm vises. Du kan 'Indsæt tekst' og / eller et billede (som din kanals illustrationer). Alternativt kan du vælge fra en liste med temaer eller tilføje widgets til din skærm. Når du er tilfreds med, hvordan det ser ud, skal du klikke på 'Gem ændringer og afslut'.

Det gemte overlay vises under det gemte navn på din skærm. Klik på 'Start' og kopier adressen fra adresselinjen.
Gå tilbage til OBS Studio> Kilder. Klik på plus-knappen, og gå til Browser Kilde> Indsæt. Indsæt den kopierede URL fra den tidligere adresselinje.
Overlayet vises over dit feed. Nu kan du begynde at streame direkte fra dit skrivebord.



Søge
Seneste Indlæg
Sådan søges i flere tekstbaserede filer på én gang på Windows 10
Der er masser af filer, der er enkel tekst; batch-scripts, AHK-scri...
Sådan får du adgang til kontrolpanelets strømindstillinger på et Windows 10-skrivebord
Windows 10 har ligesom sine forgængere forskellige strømplaner. Dis...
Cloudfogger: Træk og slip filer til automatisk kryptering og upload til sky
Cloud-tjenester, såsom SkyDrive, Dropbox, Box.net og SugarSync, er ...