Sådan konfigureres en 4K-skærm i Windows 10
4K-skærme er de avancerede skærme, som folk, især spillere, vælger at bruge, hvis de har råd til at købe en. Hvis du for nylig har købt en 4K-skærm, er der et par ting, du skal gøre for at konfigurere den. Skærme er generelt plug & play-enheder, men der er bare en lille smule at gøre for at opsætte en 4K-skærm på Windows 10.
Tilslutningskabel
Du kan sandsynligvis bruge et HDMI-kabel med din 4K-skærm, men hvis du har valget, skal du ikke bruge det. Kablet kan give dig et uroligt display, og hvis det er af dårlig kvalitet, kan du måske aldrig virkelig se UHD arbejde sin magi. Det er bedst at bruge et certificeret DisplayPort-kabel. Gå ikke efter billige knock-offs, hvis du kan hjælpe det.

Indstil opløsning og skalering
Når du slutter din 4K-skærm til dit system, ændrer det ikke automatisk skærmens opløsning. Du skal gøre dette manuelt.
Åbn appen Indstillinger og gå til systemgruppen med indstillinger. Vælg fanen Skærm. Hvis du har flere skærme, skal du vælge den, der er din 4K-skærm, før du fortsætter. Hvis du kun har en skærm, skal du rulle ned og åbne dropdown-opløsningen. Vælg opløsningen 3840 × 2160.
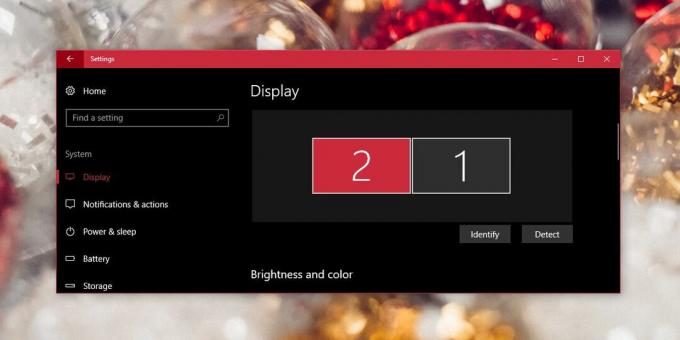
Når den nye opløsning er anvendt, vil alt på din skærm krympe. Brug skaleringsfunktionen på denne samme indstillingsskærm til at skalere tekst og ikoner, så de er større og lettere at læse. Normalt vil Windows 10 anbefale et skaleringsniveau, men du kan angive dit eget, hvis du vil.
Indstil opdateringsfrekvens
En sidste ting, du skal gøre for at opsætte en 4K-skærm, er ændre opdateringshastigheden. Dette er en af de indstillinger, der ikke er meget indlysende, men som gør en enorm forskel. Normalt, hvis du indstiller opløsningen til 3840 × 2160, skal opdateringsfrekvensen ændres alene, men dette er Windows 10, så der er ingen garantier.
Åbn appen Indstillinger og gå til System> Skærm. Rul ned og klik på indstillingen Egenskaber for skærmadapter. Gå til egenskabsvinduet, gå til fanen Adapter og klik på knappen "Vis alle tilstande".
Find den rigtige visningstilstand til din skærm på listen over gyldige tilstande. Hvis du ikke ved, hvilken der er, skal du se på det felt, din skærm kom i, eller se på ethvert instruktionsmateriale, der fulgte med. Hvis alt andet mislykkes, er det bare Google, der er den bedste opdateringshastighed for din skærm.

Opdater skærmdrivere
Kontroller, om der er opdateringer til displaydrivere, og kontroller, om dine GPU-drivere skal opdateres. Hvis de ikke er ajour, påvirker de muligvis skærmkvaliteten, når du spiller et spil.
Søge
Seneste Indlæg
EXIF Gennavn udtrækker dato og klokkeslæt for at omdøbe fotos [Windows]
Telefoner er blevet de-facto-kameraer for mange mennesker, og som v...
Sådan importeres og eksporteres opgaver fra Task Scheduler på Windows 10
Vi bruger ofte planlagte opgaver til mange af automatiseringstipene...
Formater og ryd tekst af e-mails for lettere læsning med StripMail
StripMail er et bærbart program, der renser dine e-mails ved at fje...

![EXIF Gennavn udtrækker dato og klokkeslæt for at omdøbe fotos [Windows]](/f/83a5c66eaf14124050d330fbd4cd171c.png?width=680&height=100)

