FIX Windows 10 svagt WiFi-signal [Hurtig vejledning]
Et svagt WiFi-signal betyder, at du er tilsluttet et trådløst netværk, men forbindelsen er ikke meget stærk eller stabil. Hvis signalet falder, mens du bruger din Windows 10-pc, kan du opleve forsinkelse i spil, mislykkede uploads / downloads og konstant buffering eller genindlæsning af lyd eller video. Det er svært at arbejde med, og de fleste fejlfinding rettelser er til at etablere forbindelser, ikke til at fastsætte deres styrke eller stabilitet.
Windows 10 svagt WiFi-signal [FIX]
Inden du begynder at prøve rettelserne på denne liste, skal du sørge for, at der ikke er en fysisk barriere, der forårsager det svage signal.
- Sørg for, at routeren ikke sidder ved siden af noget, der er metallisk.
- Sørg for, at der ikke er nogen metalbarriere mellem routeren og computeren, f.eks. En dør.
- Sørg for, at der ikke er noget omkring din pc, der muligvis forårsager et svagt signal.
- Du skal sidde i en rimelig afstand fra routeren. Hvis du sidder for langt fra det (på en anden etage eller uden for dit hjem), bliver signalet svagt.
Kontroller signalstyrken som du får, og hvis det virkelig er svagt, kan du prøve rettelserne nedenfor.
Opdater WiFi-drivere
Det er altid en god ide at opdatere drivere, selvom du ikke har problemer med dit system. Hvis WiFi-signalet er svagt, skal du kontrollere, om WiFi-driveren skal opdateres.
- Åbn Enhedshåndtering.
- Udvid Netværksadapter gruppe af enheder.
- Højreklik på dit netværkskort, og vælg Opdater driver fra genvejsmenuen.
- Lad Windows 10 søge efter opdateringer og installere alle opdateringer, den finder.
- Genstart din pc.
I modsætning hertil, hvis du finder ud af, at der ikke er nogen driveropdatering at installere, kan du prøve at rulle tilbage til en ældre version, hvis signalstyrkeproblemet er nyt. En ældre version fungerer muligvis bedre på dit system end en ny.
At rulle en driver tilbage;
- Åben Enhedshåndtering, og udvid Netværkskort.
- Højreklik din adapter / kort, og vælg Ejendomme fra genvejsmenuen.
- På den Driver-fanen, klik Rul tilbage driver.
- Genstart din pc efter tilbagetrækningen.

Skift netværksadapter strømstyring
Windows 10 kan slukke for visse enheder for at spare energi. Det gør dette, når systemet har været inaktiv, men tænder dem igen, når du vekker det. Denne funktion fungerer ikke altid godt. Prøv at deaktivere det for din netværkskort.
- Åben Strømindstillinger.
- Klik på 'Skift planindstillinger'Ved siden af din aktive strømplan.
- Klik Skift avancerede strømindstillinger.
- Udvid i det avancerede strømindstillingsvindue Trådløs adapterindstillinger.
- Åbn På batteri og Koblet til dropdowns, og vælg Maksimal ydelse for hver.
- Genstart din pc.
Bemærk: Det er muligt, at denne indstilling ikke findes på dit system. Hvis det ikke er tilfældet, betyder det, at din hardware ikke understøtter denne funktion. Gå videre til de andre løsninger.
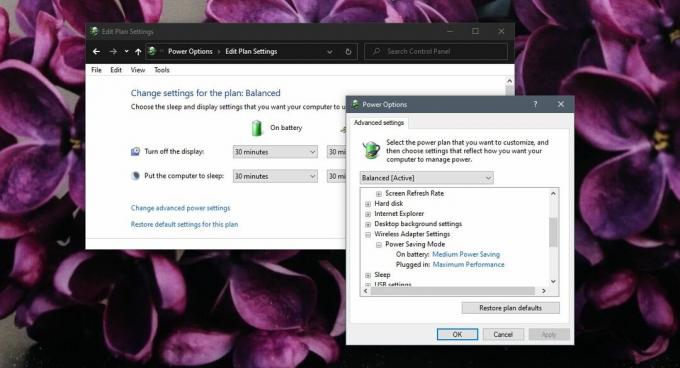
Skift MTU
Standard MTU er indstillet til 1500, og det fungerer ikke altid godt for alle systemer. Ændring af det kan resultere i, at din netværksadapter kan få et bedre signal.
- Åben Kommandoprompt med admin rettigheder.
- Kør følgende kommando for at finde navnet på din adapter.
netsh interface ipv4 viser subinterfaces
- Skriv navnet på dit netværkskort ned. Du har brug for det til den næste kommando. Du vil også se MTU-værdien for den, som sandsynligvis vil være 1500.
- Kør følgende kommando, og indtast navnet på din netværksadapter i stedet for Wi-Fi. 1400 er den nye MTU-værdi. Genstart dit system.
ipv4 sæt subinterface Wi-Fi mtu = 1400 store = vedvarende

Kør netværksfejlfinding
Netværksfejlfinding kan hjælpe med at løse et svagt Wi-Fi-signal.
- Åbn Indstillinger app.
- Gå til Opdatering og sikkerhed gruppe af indstillinger.
- Vælg Fejlfinding fane.
- Vælg og kør Netværksadapter fejlfinding.
- Anvend eventuelle ændringer, som den anbefaler.
- Du skal også prøve at køre Internetforbindelser fejlfinding.
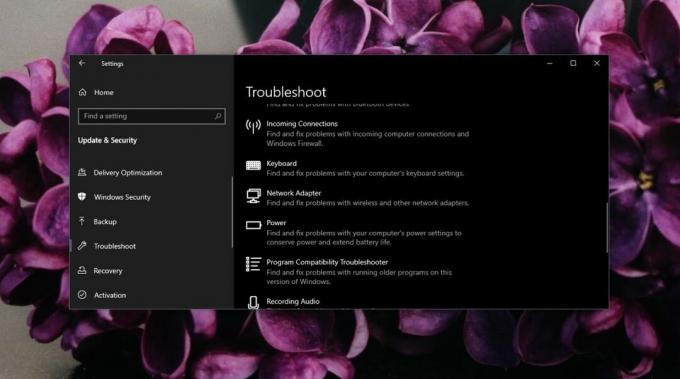
Skift følsomhedsværdi
Ændring af følsomhedsværdien kan hjælpe med at få et bedre signal, og det kan muligvis holde det, der er mere stabilt.
- Åbn Enhedshåndtering.
- Udvid Netværksadapter gruppe af enheder.
- Højreklik på dit netværkskort, og vælg Ejendomme.
- Gå til Avanceret fane.
- Under Prioritet liste over egenskaber se efter Roam tendens eller Roaming aggressivitet. Vælg det, og åbn Værdi-dropdown.
- Vælg en højere indstilling end den nuværende.
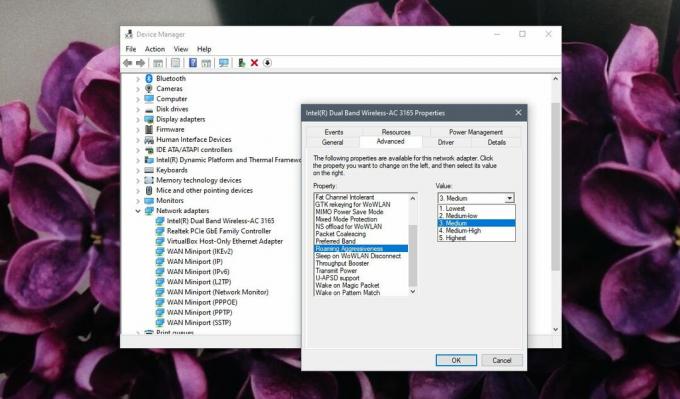
Nulstil netværkskort
Nulstilling af netværkskortet kan også løse et svagt Wi-Fi-signal. Vi har en detaljeret tutorial om, hvordan du nulstiller den men en hurtig metode, du kan følge, er som nedenfor;
- Åbn Indstillinger app.
- Gå til Netværk og internet gruppe af indstillinger.
- Gå til Fanen Status og klik på Netværksnulstilling knappen i bunden.
- Genstart din pc.

Konklusion
Et svagt Wi-Fi-signal kan også være en hardwarebegrænsning. Nogle bærbare producenter bruger hardware, der er svagere eller mindre kapabel. Du vil opdage, at en Dell er bedre til at holde et stærkt, stabilt signal end en HP i nogle lav- eller mellemhøjde-systemer. Der er ikke meget, du kan gøre andet end at komme nærmere din router.
Søge
Seneste Indlæg
192.168.1.254
Din router har en IP-adresse ligesom enhver smartphone og computer,...
Sådan åbnes UWP-apps fra kommandolinjen i Windows 10
UWP-apps adskiller sig fra desktop-apps på mange, mange måder. En k...
Træk aktivt Windows for at se underliggende Windows med GhostWin
Har du problemet med at vende frem og tilbage mellem overlappende v...



