Sådan tilføjes en markør markør på Windows 10
Hvis du har brug for at gøre din markør mere synlig på din skærm, kan du gøre det tilpas det, så det er større og en lys farve det er meget lettere at se på skærmen. Desværre er denne fremhævelsesfarve ikke altid fanget i skærmbilleder eller screencasts og størrelsen vises slet ikke. Hvis du har brug for et mere synligt markørlys på Windows 10, kan du tilføje en cirkel omkring det. For at gøre dette har du brug for en app, der kaldes PenAttention.
Tilføj markør markering
Download PenAttention og installer det. Det kører i systembakken, hvor du kan få adgang til dens indstillinger. Højreklik på det og vælg Fremhæv indstillinger. Appen tilføjer en cirkel omkring din markør, og du kan tilpasse alle aspekter af den.
Som standard er farven uigennemsigtig, men du kan reducere opaciteten og gøre den gennemsigtig. Du kan også ændre farven til hvad du end har. Klik inde i farveboksen, og skift det til det, der ser godt ud på dit skrivebord. Indstillingen 'Cirkel' giver dig mulighed for at ændre størrelsen på cirklen omkring din markør. Forøg radius for at gøre den større. Hvis du foretrækker at bruge et rektangel, skal du vælge det og indstille dets størrelse til, hvad der fungerer for dig.
Til sidst skal du aktivere indstillingen 'Fremhæv mus såvel som pen', så den fungerer for musemarkøren.

Det er alle de muligheder, du skal tænke på for at få appen til at køre. Du kan se, hvordan appen fungerer på skærmbilledet nedenfor. I skærmbilleder og i skærmoptagelser, for ikke at nævne under præsentationer, vises markørens højdepunkt.

Præsentationssoftware understøtter normalt noget som dette, men ingen anden apptype gør det. Hvis du har brug for at dele din skærm og fremhæve markøren, er dette en ret god måde at gøre det på.
Appen har en begrænsning; skalering af skærmen. Hvis din skærm skaleres til noget over 100%, fjernes markeringen fra markøren. Appen er imidlertid bygget til at arbejde på Windows 10, den spiller ikke pænt med skaleringsfunktionen. Skaleringsfunktionen er ikke ny. Det har været en del af Windows 10 fra første dag, og alligevel understøtter appen det ikke.
Hvis du har skaleret din skærm, bliver du nødt til at reducere den tilbage til 100%. Der er ingen anden måde at få appen til at fungere korrekt. Alternativet er at prøve en anden app. Der er andre, betalte apps, der gør jobbet ligesom PointerFocus selvom det koster $ 12. Den har en prøveversion, som du kan prøve, og hvis den fungerer bedre end PenAttention, kan det være prisen værd.
Søge
Seneste Indlæg
Sådan låses et program eller Windows-program med AppLocker
AppLocker er et gratis værktøj til Windows, der giver dig mulighed ...
Clementine Music Player er alternativ til Amarok [Review]
Den digitale musikindustri er vidne til en markant vækst, der er in...
Sådan deaktiveres touchpad-bevægelser til VLC-afspiller på Windows 10
Pegefeltet på et moderne Windows 10-system understøtter bevægelser ...

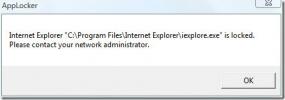
![Clementine Music Player er alternativ til Amarok [Review]](/f/90669537dfa54f484e6d362c47a5658e.jpg?width=680&height=100)
