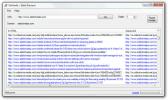Sådan afinstalleres en opdatering i Windows 10
Alle opdateringer gøres ikke lige; nogle af dem kan ødelægge ting på dit system, selvom de kommer fra Microsoft og er markeret som supervigtige. Når du installerer opdateringer, opretter vi normalt ikke et gendannelsespunkt for vores system, fordi det er en meget rutinemæssig opgave, der generelt ikke er beregnet til at ødelægge nogen funktionalitet. Når det er sagt, kan og opdateringer opleves med ulemper; hvis de ikke bryder noget, fjerner de muligvis en funktion, som du virkelig elskede og er villig til at give din højre arm for at komme tilbage. Hvis du bruger Windows 10 og oplever problemer efter en nylig opdatering blev installeret, kan du rulle det tilbage. Sådan gør du.
Åbn appen Indstillinger, og gå til gruppen Opdatering og sikkerhed med indstillinger. Klik på Avancerede indstillinger, og klik på 'Vis din opdateringshistorik' under afsnittet Vælg, hvordan opdateringer skal installeres. Du kan se detaljer om de (n) sidste opdatering (er), der blev installeret og deres status (vellykket eller mislykket). Klik på Afinstaller opdateringer.

Du skiftes til Kontrolpanel-appen med alle installerede opdateringer, der er anført for dig. Vælg en opdatering, og klik på knappen Afinstaller for at fjerne den.

Vær advaret om, at nogle opdateringer ikke kan afinstalleres. Windows 7-brugere husker muligvis, at visse opdateringer, såsom den, der kontrollerede, om din kopi af Windows var ægte eller ej, var en sådan opdatering, der af åbenbare grunde ikke kunne fjernes. Det samme tilfælde kan ske for visse opdateringer, som Windows 10 muligvis installerer. Denne metode giver dig mulighed for at fjerne de fleste opdateringer, men den har begrænsninger.
Søge
Seneste Indlæg
Tilpas Windows Media Center Startmenuelementer og temaer
Selv om Windows Media Center tilbyder et pænt sæt værktøjer, der er...
Bill2s Process Manager kontrollerer ethvert aspekt af at køre applikationer
Bill2's Process Manager automatiserer styringen af system- og bru...
Kontroller hurtigt besøgte, ikke-besøgende og døde links på webstedet
Validering af hvert ankermærke på dit websted er et besværligt job,...