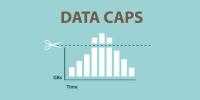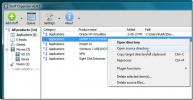FIX: Laptop-kamera fungerer ikke i Windows 10 (Working Solutions)
Hvis du har brug for at bruge dit Windows bærbare webcam til fjernbetjening eller for at holde kontakten med deres kære, kan det være enormt frustrerende, hvis det ikke fungerer korrekt. I denne vejledning har vi detaljerede otte enkle rettelser, der skal løse langt de fleste problemer med bærbare kameraer.

Med fjernarbejde nu er normen for de fleste mennesker rundt omkring i verden og social distancering, hvilket betyder, at videochats er den eneste måde, mange af os kan holde kontakten med venner og familie, har webkameraer aldrig været vigtigere for vores hverdag bor.
Men det er altid, når du har brug for mest, at det begynder at gå galt, så det er ikke overraskende, at vi er blevet oversvømmet med læserspørgsmål om problemer med deres Windows-bærbare kameraer.
Hvorfor fungerer mit kamera ikke på min bærbare computer?
Hvis du er en af dem, der har haft problemer med at få dit bærbare kamera til at arbejde på videokonferenceværktøjer som Zoom, Skype og Microsoft Teams, skal du ikke få panik. Du er ikke alene, og selvom det kan være frustrerende, når ting ikke fungerer, som du vil have dem til, er de fleste problemer med bærbare kameraer overraskende enkle at løse.
I denne vejledning har vi samlet vores forskers otte bedste tip til at overvinde de mest almindelige problemer med bærbare kameraer. Så hvis du har haft problemer, skal du bare prøve disse rettelser. Vi er sikre på, at langt de fleste af jer, når du er færdig med at læse denne artikel, har løst problemet.
Vi ved, at problemer med bærbar kamera er en stor bekymring for mange læsere, så vi sætter vores forskere opgaven med identificere rettelser, der ville løse de fleste af de daglige problemer, som folk har skrevet til os om.
Laptop kamera fungerer ikke (8 mulige rettelser)
De gik ud på deres opgave med gusto og har identificeret ikke mindre end otte forskellige rettelser, der skulle løse det overvældende flertal af problemer.
Læsere skal bemærke, at alle disse rettelser er testet på bærbare computere, der kører Windows 10. Hvis du har en anden version af Windows, der kører på din enhed, fungerer de muligvis stadig, men i nogle tilfælde kan forskelle i operativsystemet betyde, at de ikke gør det.
1. Fejlfinding til hardware
Som Windows-bruger er du måske allerede kendt med deres fejlfindingsværktøjer. Hvis du har et problem med dit bærbare kamera, er hardwarefejlfinding det bedste sted at se til først.
Dette diagnostiske værktøj scanner din enhed for en lang række forskellige problemer, og når det først identificerer et problem, skal det lede dig gennem alle trin, du skal tage for at løse det.
Hvis du aldrig har kørt hardwarefejlfinding på din Windows 10-laptop, er det en meget enkel proces, men her er en trinvis vejledning, som du kan følge:
- Højreklik på Start knap
- Vælg Kontrolpanel
- Klik på Udsigt af indstilling i øverste højre hjørne af skærmen.
- Vælg rullemenuen, og vælg derefter Store ikoner
- Klik på Fejlfinding
- Vælg Se alt indstilling i venstre rude
- Klik Hardware og enheder
- Klik derefter på Næste.

Windows hardware-fejlfinding, når det køres. Følg blot instruktionerne på skærmen, da processen kører for at identificere og løse eventuelle problemer.
Når fejlfinderen er færdig, skal du genstarte din Windows 10-bærbare computer og derefter køre den valgte videokonferencesoftware for at se, om problemet med dit bærbare kamera er løst.
2. Opdater den bærbare kamera-driver
Al hardware på din Windows 10 bærbare computer drives af drivere, og disse skal ofte opdateres. Driveropdateringer installeres normalt automatisk, når du kører en Windows-opdatering, men hvis du ikke har gjort dette i nogen tid eller af en eller anden grund en driver opdatering er ikke skubbet ud gennem automatiske opdateringer, dette kan forårsage problemer med, hvordan dit kamera fungerer, og hvordan det interagerer med nogle videokonferencer software.
Så hvis du har problemer med dit bærbare kamera, er det en god ide at opdatere til den nyeste version af dit kameras driver. Hvis du kender producenten og mærket af dit kamera, vil du være i stand til at downloade den nyeste version af den relevante driver direkte fra deres websted.
Men rolig, hvis du ikke gør, da Windows er i stand til automatisk at søge. Der er et par trin, du skal følge for at gøre dette, men det er en anden temmelig ligefrem proces:
- Højreklik på Start knap
- Vælg Enhedshåndtering
- Klik på pilen ved siden af Billeddannelsesenheder (Nogle senere versioner af Windows kalder bare dette kameraer) for at udvide menuen.
- Højreklik på bærbar kamera eller integreret webcam driver der er anført.
- Vælg Opdater driver-software
- Du bliver derefter bedt om at vælge Hvordan vil du søge driver? Vælg Søg automatisk efter opdateret driversoftware. Hvis du allerede har downloadet den nyeste version af din driver fra producentens websted og gemt den på din computer, skal du vælge Gennemse min computer for driver software diriger det derefter til det passende sted for opdatering.
- Vælg derefter Lad mig vælge fra en liste over enhedsdrivere på min computer
- Klik på USB-videoenhed
- Vælg Næste og følg derefter instruktionerne på skærmen

Når den nye driver er blevet downloadet og installeret med succes, skal du genstarte din enhed. Åbn derefter din videokonferencesoftware og kontroller, om dit kamera nu fungerer.
3. Geninstaller dit bærbare kamera
Hvis fejlfinderen og en driveropdatering stadig ikke løser dit problem, er den næste ting at prøve en fuld geninstallation af dit bærbare kamera. Dette kan virke som et ekstremt trin, men hvis dit kamera eller dets software er blevet ødelagt på en eller anden måde eller endte med et eller andet problem, en geninstallation er den nemmeste måde at fjerne problemet og få kameraet til at fungere korrekt igen.
En geninstallation fungerer lige så godt for et eksternt eller internt kamera. Bare rolig. Det er ikke nødvendigt at fysisk fjerne kameraet fra din Windows-bærbare computer. Følg blot disse få enkle trin:
- Højreklik Start-knap
- Vælge Enhedshåndtering
- Gå til Billedbehandlingsenheder og klik på pilen til venstre for ordene for at udvide menuen.
- Højreklik på dit kamera på listen.
- Vælg Afinstaller og bekræft, at det er det, du vil gøre.

Når dit bærbare kamera er afinstalleret, skal du genstarte computeren. Når din enhed genstarter, skal den automatisk geninstallere de nyeste drivere og software, der er nødvendig for at køre dit bærbare kamera. Når det er gjort, skal du genstarte din videokonferencesoftware for at se, om problemet er løst.
4. Installer driveren i kompatibilitetstilstand
Hvis intet af ovenstående løser problemet, er det næste tip at prøve at installere den nyeste version af kameraets driver, mens din enhed er i kompatibilitetstilstand. Kompatibilitetstilstand er en funktion i Windows 10, der ikke kun giver dig mulighed for at installere driveropdateringer, men automatisk kontrollerer, at de også fungerer.
Dette lyder som om det skulle være en kompliceret proces, men det er faktisk ret ligetil. Alt hvad du skal gøre er:
- Download det nyeste version af den rigtige driver fra din kameraproducentens websted
- Gemme driverinstallationen fil på din lokale disk, når du husker, hvor den er.
- Gå til den mappe, du downloadede driverfilen til, og røjre-klik på driverens konfigurationsfil
- Vælg Ejendomme
- Vælg Fanen Kompatibilitet
- Marker afkrydsningsfeltet ud for Kør dette program i kompatibilitetstilstand
- Vælg korrekt operativsystem fra rullelisten
- Driveren vil nu installere og derefter automatisk kontrollere dens funktionalitet.
Når installationen af driverkompatibilitetstilstanden er afsluttet, skal du genstarte computeren og derefter åbne din videokonferencesoftware for at se, om den har løst problemet.
5. Rul tilbage din kameradriver
Mens de fleste kameraproblemer kan rettes ved at installere den nyeste version af enhedens driver, kan nye drivere undertiden faktisk utilsigtet forårsage problemer. Normalt er fabrikanten klar over dette hurtigt og skubber ud en ny ny driver, der løser problemet. Men dette er ikke altid tilfældet.
Hvis dit laptop-kamera-problem er forårsaget af en ny driver-download, er den bedste måde at løse problemet på kort sigt at rulle din driver tilbage til en tidligere version. Dette er en anden proces, der kan virke kompliceret, men hvis du følger vores enkle trin-for-trin-guide, bør det ikke give dig problemer.
- Højreklik Start-knap
- Vælge Enhedshåndtering
- Gå til Billedbehandlingsenheder og klik på pilen til venstre for ordene for at udvide menuen.
- Højreklik på dit kamera på listen.
- Vælge Ejendomme
- Find Driver-fanen vælg derefter Driver detaljer knap
- På denne fane skal du kigge efter en fil, der kaldes stream.sys. Hvis denne fil er til stede, blev dit kamera designet inden lanceringen af Windows 7, og det betyder, at du sandsynligvis har brug for en ny.
- Hvis denne fil ikke er til stede, skal du gå tilbage til den forrige menu og vælge Rollback driver.
- Klik på, når du bliver bedt om det Ja. Dette fjerner den nyeste version af din kameradriver og gendanner den forrige.
Genstart igen din computer, når denne proces er færdig, og åbn derefter din videokonferencesoftware og test for at se, om problemet nu er løst.
6. Kontroller kameraets privatlivsindstillinger
Indstillinger for privatlivets fred er ekstremt vigtige, og dit webcam er nøjagtigt den slags ting, som et ondsindet program muligvis søger at få adgang til. Det er derfor ekstremt vigtigt at holde øje med, hvilken software du giver tilladelse til at få adgang til dit kamera.
Undertiden kan disse privatlivsindstillinger ændres utilsigtet. For eksempel, hvis din standardindstilling er at nægte tilladelse, og du henter en opdateret version af din videokonferencesoftware, går denne privatlivsindstilling muligvis tilbage til at nægte tilladelse uden dig kende.
Det er derfor værd at kontrollere indstillingerne for dit bærbare kameras privatliv for at sikre sig, at det program, du vil bruge dit webcam i, faktisk har tilladelse til det. Dette er en enkel ting at kontrollere:
- Klik Start
- Klik på Indstillinger
- Skriv ordet webcam i søgefeltboksen
- Klik på Indstillinger for webcam-privatliv mulighed
- Kontroller, at Lad apps bruge mit kamera skifte er På

Hvis det er indstillet til, er det en god ide at slukke den, gemme indstillinger, genstarte computeren og derefter nulstille den til igen. Dette kan stryge eventuelle fejl og få kameraet til at arbejde igen.
7. Kontroller din antivirus-software
En mulig årsag til problemer med dit Windows-bærbare kamera, der ikke er relateret til drivere, er din antivirus-software.
Naturligvis er antivirus-software ekstremt vigtigt, og alle Windows-bærbare computere skal være udstyret med et regelmæssigt opdateret antivirusprogram.
Men din antivirus-software kan undertiden forårsage problemer med dit bærbare kamera. Hvis det ikke genkender dit kamera eller softwaren, der tænder det, kan et antivirusprogram muligvis forveksle det med en virus og blokere det.
Alternativt, hvis dit bærbare kamera kører på forældet software eller drivere, kan dit antivirusprogram muligvis markere disse som vira og forhindre dem i at arbejde også.
For at kontrollere, at dette ikke er sket på din enhed, skal du åbne din antivirus-software og se efter indstillinger, der er relateret til at blokere adgang eller tilladelse til at bruge dit webcam.
Hvis du ikke kan se noget, kan du også tjekke med udbyderens websted og endda hæve et forespørgsel med deres kundesupportteam for at se, hvordan du kan være sikker på, at dit antivirusprogram ikke er det problem.
8. Opret en ny brugerprofil
Vores endelige løsning er måske vores mest ekstreme, men hvis alt andet mislykkes, er det bestemt værd at prøve. Nogle gange kan et problem med noget som et webcam udløses af en korruption i din brugerprofil.
Så hvis alt andet mislykkes, er en mulig løsning at oprette en ny brugerprofil og se, om problemet er løst, når du kører din Windows-bærbare computer på den profil.
Sådan gør du ved at oprette en ny brugerprofil:
- Klik Start
- Vælge Indstillinger
- Klik på Konti
- Vælg Føj en anden til denne pc
- Udfyld den formular, der vises med brugernavnet og adgangskoden. Dette opretter din nye brugerkonto, der oprettes.
- Nu skal du vælge Skift kontotype
- Klik på rullemenuen, og vælg Administrator. Dette indstiller kontoen på administratorniveau
- Genstart computeren
- Log ind på den nye konto
Test nu dit kamera i dit videokonferenceprogram. Hvis der var et problem med din gamle profil, skulle den nu fungere.
Du kan nu vælge, om du vil holde fast ved denne nye profil eller prøve at rette din gamle profil. Sidstnævnte er et komplekst job, så medmindre du har god grund til det, anbefaler vi generelt, at du holder dig med den nye profil.
Hvilket løste dit bærbare kamera-problem?
Webkameraer er et vigtigt værktøj på enhver Windows-bærbar computer, men aldrig har de været vigtigere end i de sidste par uger, hvor så mange af os har fundet os fjernarbejde og hjemmeskole.
Når de bliver mere brugt, er det ikke overraskende, at flere mennesker har problemer med deres bærbare kameraer. Flere læsere end nogensinde har nået ud til os om webcam-problemer, hvorfor vi sætter vores team til opgave at identificere nogle af de mest effektive rettelser, der er tilgængelige.
I denne vejledning har vi detaljeret de otte rettelser, de har fundet ud af, og forklaret, hvordan de fungerer, samt leverer trin-for-trin-guider, som du kan følge, hvor det er nødvendigt.
Vi kan ikke garantere, at dette løser ethvert problem, men vores forskere er sikre på, at disse otte løsninger vil løse det store flertal af Windows-bærbare kamera-problemer.
Har du haft problemer med, at dit webcam ikke fungerer på videokonferencesoftware eller med andre programmer? Løste en af vores løsninger problemet for dig? Har du andre råd eller ræve, som du har brugt, som vi ikke har dækket i denne vejledning?
Det er altid nyttigt at få feedback og tip fra vores læsere, så hvorfor ikke dele din med os nu ved hjælp af kommentarfeltet nedenfor.
Søge
Seneste Indlæg
Hvad er båndbredde: Hvor meget har jeg brug for hver måned?
Båndbredde forstås synonymt med internethastighed. Jo mere du båndb...
Synkroniser filer mellem Amazon S3 & lokalt drev med Amazon S3 FileSync
Amazon S3 FileSync er et open source-program, der synkroniserer fil...
Organiser filer / apps i kategorier på flere niveauer med Stuff Organizer
Stuff Organizer er en open source, katalogiseringsapplikation til f...