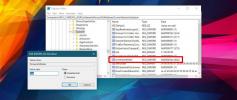Flere skærme fungerer ikke på Windows 10 (FAST)
Tilslutning af eksterne skærme til en Windows 10-pc er omtrent lige så let som at tilslutte et par hovedtelefoner, eller en mus eller et tastatur. En skærm registreres automatisk, alt på skærmen justeres, proceslinjen vises, hvor den skal, og du kan begynde at fordele dine windows mellem de to (eller flere) skærme, du har.
Flere skærme fungerer ikke? Her er hvad du skal gøre
Hvis du har tilsluttet en anden skærm til din Windows 10 PC, men den vises ikke, er der et par enkle ting, du kan gøre for at løse problemet.
1. Skift visningstilstand
Windows 10 registrerer generelt en anden skærm, når den er tilsluttet. Du behøver ikke at ændre en indstilling, men i nogle tilfælde skal du muligvis ændre visningstilstand.
- Tryk på Win + P for at åbne projektpanelet til højre.
- Du vil se et par forskellige displaytilstande.
- Vælg den, du vil bruge; Extend sætter hver skærm op som sin egen, og Mirror duplikerer den, så hver skærm viser dig den samme ting.

2. Vælg indtastningsmetode
Skærme kan bruge en af tre forskellige metoder; VGA, DVI og HDMI. Dette er typer af porte, som en skærm understøtter, og den skal vælge den, der er i brug, men ikke alle skærme gør.
- Åbn skærmens indstillingspanel. Du skal kunne se det ved at trykke på en knap på skærmen.
- Menuen viser en indtastningsmetode.
- Sørg for, at den korrekte er valgt, f.eks. Hvis du bruger en HDMI-port, skal inputmetoden også indstilles til HDMI.

3. Genstart pc'en
Skærme, når de spiller pænt, og alt går godt, fungerer som plug & play-enheder. Hvis en skærm stadig ikke vises, er det en god ide at genstarte pc'en, især hvis du har ændret inputtilstand.
4. Registrer display
Du kan tvinge Windows 10 til at registrere et display, hvis det ikke vises. Der er to ting, du kan prøve;
Enhedshåndtering
- Åbn Enhedshåndtering.
- Udvid enhederne 'Vis adaptere'.
- Vælg gruppen af enheder, højreklik på den, og vælg 'Scan efter hardwareændringer'.
- Kontroller, om der vises en ny skærm under gruppen af enheder.

Hvis en ny skærm eller enhed ikke vises, kan du prøve den anden metode.
Indstillinger app
At registrere skærmen fra appen Indstillinger;
- Åbn appen Indstillinger.
- Gå til System-gruppen med indstillinger.
- Vælg fanen Skærm.
- Rul til bunden, og klik på 'Detekter' under 'Flere skærme'.
- Hvis knappen ikke er der, skal du kontrollere under det aktuelle display.

5. Skift visningstilstand
Prøv at skifte til visningstilstand;
- Tryk på Win + P-tastaturgenvejen.
- Vælg en anden skærmtilstand fra panelet, end den, der aktuelt er valgt.
- Når tilstanden er ændret, skal du vælge den, du vil bruge.
6. Hardwarekontrol
Undertiden kan et beskadiget kabel eller en port muligvis forhindre, at skærmen registreres.
- Prøv et andet kabel end det, du bruger.
- Prøv at tilslutte skærmen til et andet system.
- Prøv at tilslutte en anden skærm til dit system.
7. Havnekontrol
PC'er og skærme understøtter generelt to forskellige skærmporte: HDMI og VGA. Prøv at bruge en anden port end den, du bruger, hvis du kan. Denne fix har hardwarebegrænsninger, dvs. hvis din pc kun har en HDMI-port, har du ikke muligheden for at prøve VGA-porten. Hvis du har mere end en port, og hvis du ændrer den får skærmen til at dukke op, er det sandsynligt, at dine porte er løse eller beskadigede.
8. Opdater / rull tilbage grafikdriver
Drivere er ofte svaret på visningsproblemer.
- Åbn Enhedshåndtering.
- Udvid skærmadaptergruppen med indstillinger.
- Du vil se to forskellige enheder, hvis du har en dedikeret GPU.
- Vælg det indbyggede grafikkort, højreklik på det, og vælg Opdater driver.
- Hvis en opdatering er tilgængelig, skal du installere den og genstarte dit system.
- Gentag ovennævnte proces for din GPU.
Rul tilbage driveren
Nogle gange kan en ny driverversion forhindre, at en skærm registreres. Prøv at rulle tilbage til en ældre version, hvis den er tilgængelig.
- Åbn Enhedshåndtering.
- Udvid skærmadaptere.
- Højreklik på dit indbyggede grafikkort, og vælg Egenskaber.
- Gå til fanen Driver.
- Klik på knappen Rul tilbage, hvis den er aktiv / klikbar.
- Genstart dit system, når driveren er blevet rullet tilbage.
- Gentag for din GPU, men kun hvis du ved et faktum, at den eksterne skærm vil bruge den.
Hvilken arbejdede for dig?
Ovenstående otte rettelser skal være i stand til at løse problemer med en anden skærm. De er generelt ikke vanskelige at fejlfinde, selvom din skærm er usædvanligt gammel. Hvis du har en 4K-skærm og er bekymret for din pc ikke kan understøtte den, skal du vide, at a 4K-skærm kan bruges sammen med et system der ikke kan understøtte 4K. Det viser bare ikke skærmen i 4K, men du bliver ikke siddende med en tom skærm.
Søge
Seneste Indlæg
Sådan rettes 'Fejl ved installation' Fejl til KB3194496-opdatering i Windows 10
Windows 10-opdateringer har længe været problematiske. Microsoft ha...
Sådan aktiveres Hidden Explorer UI-animationer i Windows 7 og Windows 8
Nogle gange opbevarer udviklere skjulte funktioner på deres softwar...
Sådan genstartes nummereringsskærmbilleder i Windows 10
Windows 10 har en indbygget screenshot-funktion. Det er et trin op ...