Sådan screenes individuelle brugergrænseflade til brugergrænseflade [Windows]
At tage skærmbilleder er et så grundlæggende behov, at operativsystemer inkluderer et grundlæggende værktøj til det som standard. Derudover er der masser af gratis screenshot-apps at vælge imellem for alle, der har brug for et skærmbilledeværktøj til at gøre mere end bare at fange hvad der er på skærmen.
Screenshot-niche er rodet, og du skulle tro, at der ikke er nogen funktion, der kan tilføjes til et screenshot-værktøj, der ikke er tilføjet endnu. Møde Snipaste, en gratis Windows-app, der kan skærmbillede af individuelle UI-elementer. Meget ligesom screenshot-værktøjer kan registrere det aktuelle aktive vindue, denne app kan registrere og fagmandt screenshot UI-elementer som proceslinjen eller de enkelte ikoner i proceslinjen eller systembakken.
Download og kør Snipaste. Det tilføjer et ikon til systembakken. Appen har fremragende hotkey-support, og det er en god ide, at du besøger dens præferencer, inden du begynder at bruge appen. Højreklik på Snipaste's systembakkeikon og vælg 'Præferencer' i genvejsmenuen.
Fanen Generelt giver dig mulighed for at vælge et sprog og en temafarve til appen og indstille den til at starte ved systemstart.

Fanen Snip giver dig mulighed for at tilpasse appens grænseflade, når den går ind i skærmfangsttilstand. Du kan vælge hvilken farve alle elementer, der er ekskluderet fra et skærmbillede, skal maskeres med, du kan aktivere / deaktivere vindue og UI-elementdetektion. UI-elementdetektion skal selvfølgelig være aktiveret, eller den besejrer appens formål. Snipaste kan indstilles til at ignorere den venstre Windows-nøgle (nyttig til når du er på et eksternt tastatur).

Fanen Indsæt giver dig mulighed for at vælge, om et skærmbillede skal have en skygge eller ej, om området skal zoomes ind, og om glat skalering skal aktiveres eller ej. Snipaste har også en funktion til gendannelse af billeder, der gendanner de sidste billeder, du tog. Du kan tilpasse, hvor mange billeder det skal være i stand til at gendanne fra din historie.

Fanen Hotkey er det sted, hvor du kan tilpasse genvejstasterne. Snipaste giver dig mulighed for at skifte til det næste UI-element ved hjælp af tastaturgenveje. Den bruger ukonventionelle genvejstaster til kodning og indsætning, dvs. F1 og F2.
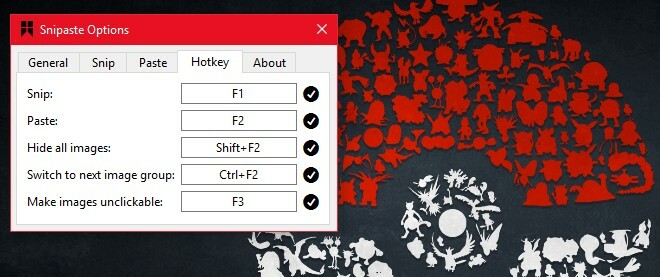
For at starte snipping skal du åbne en app, f.eks. File Explorer og tryk på F1-tasten for at aktivere Snipaste. Når du flytter musen hen over forskellige UI-elementer, bliver de fremhævet og inkluderet i skærmbilledet. Med Snipaste kan du også fange hele vinduer eller bare en del af din skærm.

Når skærmbilledet er taget, kan du gemme det, trække på det, indsætte det på din skærm som et bevægeligt UI-element og endda tilføje tekst til det. Snipaste efterlader intet at ønske sig, og det er fremragende til at registrere UI-elementer på din skærm.
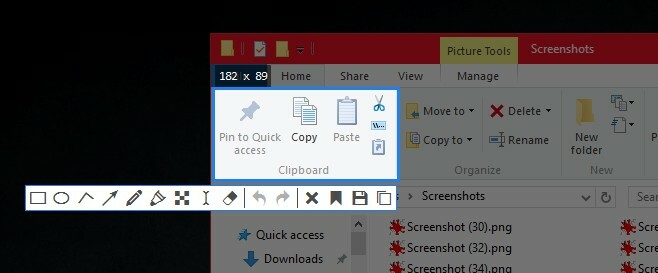
Vi skal nævne, at appen ikke kan registrere HTML-elementer som knapper og formularfelter på en webside. Det kan registrere individuelle faner og de andre knapper i en browser, men det kan ikke skelne mellem elementer på en webside.
Snipaste vil snart blive tilgængelig for både masOS og Linux.
Download Snipaste til Windows
Søge
Seneste Indlæg
Sådan åbnes registreringseditoren i Windows 10
Windows-registreringsdatabasen er hvor nogle af Windows mest kritis...
Sådan omdøbes en lydenhed på Windows 10
Lydenheder, der er tilsluttet din pc, vises med generiske navne. Of...
Rul indeni inaktive Windows med musehjul ved hjælp af Mouse Hunter
Mennesker med store skærme eller en multi-monitor opsætning har nor...



