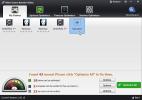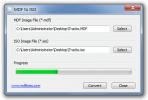Sådan forbindes et ejected USB-drev på Windows 10 igen
Du kan afbryd eller skub et USB-drev eller et eksternt drev fra Windows 10. Der er ingen fysisk knap til jobbet. I stedet skal du enten højreklikke på drevet og vælge Skub ud i genvejsmenuen eller bruge systembakken til at skubbe det ud. Hvis du har kastet et drev ud og vil have adgang til det igen, fjerner du det sandsynligvis fysisk fra dit system og tilslutter det derefter igen. Dette beder dit system om at scanne efter hardwareændringer og registrere det 'nye' drev. Dette er fint, hvis det er let at frakoble drevet, men hvis det er svært at nå, kan du genmontere et udskudt USB-drev uden fysisk at fjerne og tilslutte det igen. Sådan gør du.
Advarsel: Dette trick kan muligvis øjeblikket afbryde forbindelsen til alle enheder, der er tilsluttet dit system via en USB-port. Hvis du stadig kan bruge dit system uden en USB-mus, f.eks. Via en berøringsplade eller en berøringsskærm, kan du bruge denne metode. Hvis ikke, vil du ikke være i stand til at interagere med dit system, før du genstarter det eller tvinger det til at registrere ny hardware.
Genmonter USB-drev, der er skubbet ud
Tilslut et USB-drev, og skub det derefter ud fra Windows 10. Åbn Enhedshåndtering og gå til Vis> Enheder efter forbindelse. Under denne nye visning af enhederne skal du kigge efter dit drev. Det vil have et gult udråbelsesikon på det. Find den enhed, som den er tilsluttet. I skærmbilledet nedenfor blev denne enhed forbundet til pc'en via USB Root Hub (USB 3.0). Højreklik på enheden og vælg 'Deaktiver enhed' i genvejsmenuen. Hvis deaktiveringsindstillingen mangler, skal du bruge indstillingen til afinstallation af enhed. Vær opmærksom på enheden, som den er en undergruppe af. I skærmbilledet nedenfor er det en undergruppe af Intel USB 3.0 eXtensible Controller.
Vent til enheden bliver afinstalleret. På dette tidspunkt kan alle enheder, der er tilsluttet dit system via en USB-port, muligvis holde op med at fungere.
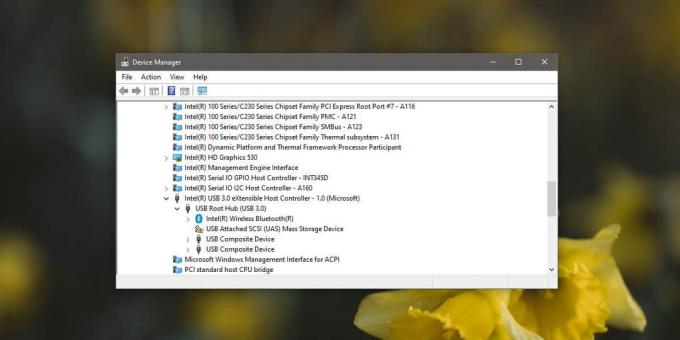
I Enhedshåndtering skal du højreklikke på den enhed, som den afinstallerede enhed blev vist under (Intel USB 3.0 eXtensible Controller), og vælg 'Scan efter hardwareændringer'. Den scanner efter hardware og tilslutter automatisk alle USB-enheder tilbage til dit system, inklusive det drev, som du har demonteret / skubbet ud.
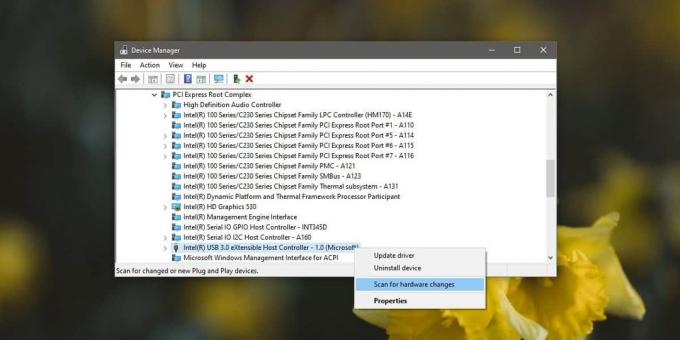
Dette er en temmelig kedelig måde at tilslutte et udskrevet USB-drev på igen, så du måske kun ønsker at bruge det, når det fysisk ikke er muligt at fjerne et drev, eller hvis det er alt for meget besvær. Hvis du er på et skrivebord i stedet for en bærbar computer, er chancerne for, at du overhovedet ikke er i stand til at bruge denne metode, hvis din mus opretter forbindelse via en USB-port. I nogle tilfælde afhængigt af den hardware, du har, kan du muligvis bruge en mus, selv efter at du har deaktiveret USB-enhed, som drevet var tilsluttet, men som virkelig afhænger af systemet og ellers er ude af dit hænder.
Søge
Seneste Indlæg
Få en lagfri pc-spiloplevelse med Wise Game Booster
Når vi nævner elektronisk underholdning, er de ting, der øjeblikkel...
Rettelse af fejlen 'Opsætning kunne ikke starte korrekt', når du downloadede Windows 10
Du downloadede Windows 10, og da downloadet gik videre til halvfems...
MDF til ISO Gør det muligt at konvertere filer fra MDF til ISO-format med lethed
MDF (Mirror Disc File) er et diskbilledeformat som ISO, Bin, Nrg os...