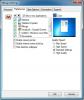Sådan rulles en driver tilbage i Windows 10
Windows, uanset hvilken version du har, installerer automatisk generiske drivere til dit system. Driverne opdateres undertiden, når du installerer Windows-opdateringer. Andre gange kan du manuelt opdatere en driver, eller et værktøj på din pc kan muligvis gøre det for dig. Driveropdateringer er generelt en god ting; de betyder, at din hardwareproducent stadig aktivt tilføjer support til de nyeste OS-opdateringer. Hardware, der fortsætter med at få opdateringer, vil være kompatibel længere. Desværre spiller driveropdateringer ikke altid godt med den nyeste OS-version eller med andre hardwarekomponenter. Du finder muligvis en driveropdatering har ødelagt noget i stedet for at forbedre det. I et sådant tilfælde skal du rulle en driver tilbage til den forrige version, der fungerede. Sådan ruller du en driver tilbage i Windows 10.
Driveropdateringer er dog ret nemme at rulle tilbage, men du har brug for administrative rettigheder for at gøre det. Hvis du har flere konti konfigureret på din Windows PC, er det bedst at logge ind med admin-kontoen for at rulle en driver tilbage i stedet for at bruge en normal konto og indtaste admin-adgangskoden.
Rul tilbage en driver
Åbn Enhedshåndtering. Du kan bruge Windows-søgning til at kigge efter det, eller åbne kørefeltet via Win + R-tastaturgenvejen og indtaste følgende;
devmgmt.msc
I Enhedshåndtering skal du kigge efter den hardwarekomponent, du vil rulle en driver tilbage til. Der vil være flere forskellige scenarier her, så vi skal gennemgå hvert enkelt. Den første er, når du har en tilbagevendingsindstilling tilgængelig. Dobbeltklik på hardwarekomponenten for at åbne dens egenskaber. Gå til fanen Driver, og klik på knappen Rul tilbage driver, forudsat at den ikke er nedtonet.
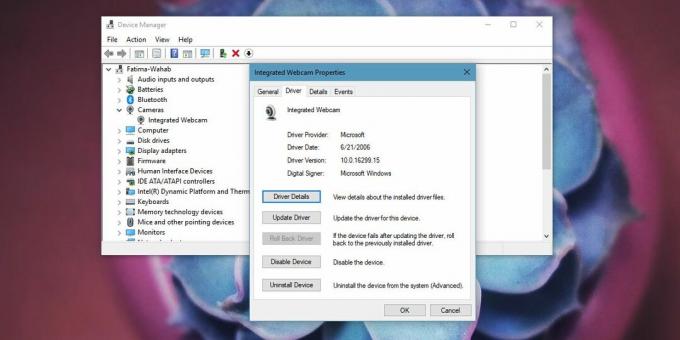
Hvis indstillingen dog er nedtonet, betyder det, at der ikke er nogen driverversion, som Windows kan rulle tilbage til. Dette betyder ikke, det er umuligt at rulle tilbage en driver, bare at du ikke vil være i stand til det fra den indbyggede mulighed.
Hvis du ved, hvilken version af driveren du vil bruge, skal du downloade den separat. Du kan finde drivere, gamle og nye versioner, fra din pc-producentens websted. Nogle drivere henter som EXE-filer, såsom Dell-driver. Hvis det er tilfældet, kan du køre EXE-filen og installere en driver. Før du gør det selv, skal du gå til Enhedsskifter og afinstallere enheden.
Kør nu EXE filen, som din driver kom som. Det registrerer automatisk din hardware, og alt skal være godt at gå. Hvis din driver ikke kom som en EXE fil, skal du gå gennem Enhedshåndtering til installere det.
Åbn Enhedshåndtering, og åbn egenskaberne for den enhed, du vil rulle tilbage en driver til. Gå til fanen Driver og vælg Opdater driver. Vælg Gennemse min computer for driversoftware> Gennemse. Vælg den mappe, du har gemt driverfilen i, og Enhedshåndtering kan finde den. Det vil håndtere alt andet. Det kan være nødvendigt, at du genstarter dit system for at få ændringer til at påvirke dem.

Dette fungerer på Windows 7, 8 / 8.1 og Windows 10.
Søge
Seneste Indlæg
Hent hurtigt albumkunst, ID-mærker og organiser musikfiler i albummer
Håndtering af enormt musikbibliotek er et rod, og musikbuffer er nø...
Signer PDF og bekræft digitalt underskrevne dokumenter med DigiSigner
En digital signatur er en elektronisk signatur, der bruges til at a...
Session med eksternt skrivebord mellem to brugere med Mikogo
Hvis du leder efter en one-stop desktop delingsløsning, Mikogo er s...