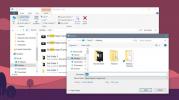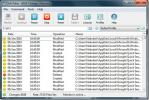Sådan ændres strømplanen fra systembakken i Windows 10
Windows har forskellige strømprofiler, som brugerne kan konfigurere. En strømprofil giver dig mulighed for hurtigt at ændre dit systems indstillinger mellem lav og høj strømforbrug. Nogle af variablerne i en strømplan inkluderer skærmens lysstyrke, display-timeout, systemsvale og mere. Brugere kan tilpasse en strømplan, der passer til deres behov. Der er tre strømplaner i Windows 10; høj ydeevne, afbalanceret og strømbesparende. For at skifte til en anden strømplan skal en bruger åbne Kontrolpanel-appen ved at højreklikke på batteriikonet i systembakken. I Creator's Update vil Microsoft tilføje en skyder til batteriikonets menu for at gøre dette lettere. PowerPlanSwitcher er en Windows UWP-app, der giver dig denne funktion lige nu. Det giver dig mulighed for at ændre strømplanen fra systembakken til en af de tre standardplaner. Sådan fungerer det.
Download og kør PowerPlanSwitcher. Det tilføjer et strømstikikon til systembakken. Klik på den, og der vises en menu med de tre grundlæggende strømplaner. Vælg den plan, du vil skifte til.

Vi skal nævne, at du slet ikke skal åbne Kontrolpanel-appen, når du skifter planer. Ovenstående GIF er simpelthen beregnet til at vise skifte af strømplan.
På overfladen af det er denne app meget enkel, men den har et par flere tricks op i ærmet. Højreklik på strømstikikonet for at få adgang til yderligere funktioner.
PowerPlanSwitcher kan automatisk ændre din strømplan, når du tilslutter eller fraslutter din bærbare computer. Du kan vælge, hvilken strømplan din bærbare computer skal køre, når den er tilsluttet en strømkilde eller et batteri.

Den strømskyder, som Microsoft vil tilføje med Creator's Update, giver dig ikke mulighed for at vælge en af de tre strømplaner, der er indbygget i Windows. I stedet giver det dig mulighed for at ændre de samlede strømindstillinger på en skala, der spænder fra bedste batterilevetid til bedste ydelse. Skyderen vil gøre det lettere at ændre strømplanen fra systembakken, men det giver dig ikke disse tre muligheder at vælge imellem. Selv efter Creator's Update er blevet frigivet, kan du muligvis opleve, at PowerPlanSwitcher er den overlegne mulighed.
Appens brugergrænseflade binder godt sammen med Windows 10. Farven på menuen ændres for at matche den accentfarve, du har indstillet. Præstationsklart, appen er hurtig. Der er lidt eller ingen forsinkelse mellem skift af planer. Du kan ikke tænde for Batterisparer vha. PowerPlanSwitcher. For at gøre det, skal du bruge den dedikerede hurtigindstillingsknap i Action Center.
Installer PowerPlanSwitcher fra Windows Store
Søge
Seneste Indlæg
Sådan gemmer du en søgning i File Explorer på Windows 10
File Explorer har en forholdsvis anstændig søgefunktion. Du kan bru...
Diskpuls: Windows 7 Diskmonitor for at kontrollere ændring af filsystem
Diskpuls er en strålende app, der giver brugeren mulighed for at ov...
Gratis software til overvågningssikkerhedssystem
Går du ofte på forretningsrejser eller på ferier og har du brug for...