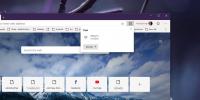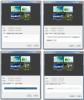De bedste billedresizers til Windows 8 og RT
Som blogger er jeg nødt til at arbejde med skærmbilleder, og en af de virkelige smerter (udover at tage skærmbilleder) er at ændre størrelsen på dem. Der er mange ting, man skal huske på, som maksimal bredde, maksimal billedstørrelse og så videre. Ændring af størrelsen på billeder én efter én tager meget tid, så jeg planlagde at udtænke en løsning til dette: ved hjælp af batch-billedresizer. Og da jeg bruger Windows 8, er der en moderne UI-app til det. Og jeg tænkte, hvorfor ikke dele dette tip med vores læsere? Så her går du, to af mine yndlingsindstillinger til ændring af billedstørrelse til Windows 8-brugere.
Ligesom alle de andre apps og værktøjer kan du enten bruge et desktopbaseret program til dette formål, eller du kan få en moderne UI-app fra butikken. Lad os diskutere den sidstnævnte først. Åbn butikken.
Vi kan søge efter alle sådanne apps ved at skrive 'Image Resize'. Tryk på Enter efter indtastning.

Du får en liste over blandede apps. Nogle vil være desktop-apps, andre vil være moderne UI-apps, og nogle kan være helt irrelevante. Du kan prøve alle disse apps én efter én. Men lad os se på en af disse apps, appen med det mest indlysende navn - ImageSmaller.

Den bedste ting, det er gratis. Lad os installere det.

Du får besked, når det er installeret. Åbn appen fra startskærmen. Den første ting, du skal gøre, er at vælge en mappe, der indeholder de billeder, du vil ændre størrelsen.

Naviger til en mappe, og klik på “Vælg denne mappe”, og klik derefter på OK.

Alle billeder fra den mappe vises i arbejdsområdet. Først vil alle billeder blive valgt, men jeg vil bare ændre størrelsen på et billede her.

Lad os blive fortrolige med kontrollerne. Der er tre forskellige størrelser på størrelse. Du kan ændre størrelsen på et billede efter maksimal bredde, dvs. indstille en maksimal bredde (og højden justeres automatisk for at undgå forvrængning af billedets billedformat). Det samme er tilfældet med boksen Maksimal højde: Du kan angive den maksimale højde på billedet, og bredden justeres automatisk. Endelig er der Maks filstørrelse, som reducerer dimensionerne (og kvaliteten) af billedet for at opnå den specificerede filstørrelse. Oprindeligt markeres (tændes) alle disse bokse. Jeg vil anbefale at bruge kun en ændringsstørrelse ad gangen (maks. Bredde, maks. Højde eller maks. Filstørrelse) for at undgå forvirring. Hvis du vil fjerne markeringen i en boks (og dermed undgå at bruge den ændrede størrelsesparameter), skal du klikke i den sorte rektangulære boks lige bag type størrelse af størrelse (maks. bredde, maks. højde eller maks. filstørrelse) og den bliver hvid (hvilket betyder, at den vil blive drejet af).
Lad os tænde for boksen Maksimal bredde og ændre størrelsen på det valgte billede med hensyn til den maksimale bredde. Klik på rullemenuen for at se en liste over almindelige billedbredder. Du kan også specificere en brugerdefineret bredde i boksen under rullemenuen.

Så jeg har indstillet den maksimale bredde til 768 pixels, og arbejdsområdet viser, hvad den nye billedstørrelse bliver. Det ændres til størrelsen fra 1920 x 1200 til 768 x 480 pixels. Du kan endda rotere billedet ved at klikke på 'Ikke roter' i øverste højre hjørne af billedet, og det viser dig muligheder for at rotere billedet med uret eller mod uret.

Du kan se, hvordan størrelsen på de andre billeder i den mappe ændres. Men da disse billeder ikke er valgt, ændres de ikke. Du kan kun se, hvad den nye størrelse bliver, men hvis du vælger at ændre størrelsen på dem også (ved at vælge disse billeder). Der er også nogle flere muligheder, såsom at udskifte det originale billede med det ændrede billede, men det anbefales ikke rigtig, det er altid bedre at holde den originale kopi intakt og fjerne den senere. Så vælg 'Gem i mappe'. Du kan også vælge, om EXIF-data skal være intakte eller fjerne dem. Når alt er indstillet, skal du klikke på knappen Udfør for at ændre størrelsen på billedet (eller billeder).

Når det er gjort, kan du gå til den originale mappe (indeholdende det billede, du lige har ændret størrelse), og du vil se en anden mappe navngivet inde i den med navnet 'Ændret størrelse' (medmindre du har valgt Udskift original mulighed for at erstatte det originale billede med det ændrede billede, i hvilket tilfælde du ikke ser denne mappe). Denne mappe vil indeholde alle de ændrede billeder, og se, vores billede er ændret!

Okay, gå videre til den næste. Det er tid til lidt desktop-godhed. Vi har været fans af billedresizer for kontekstmenu her på AddictiveTips, og vi vil nævne det samme gode ol-program igen. Det kaldes Image Resizer til Windows og er tilgængeligt til download på Codeplex (link leveret i bunden af denne artikel).

Installation er ret enkel.

Når det er installeret, kan du højreklikke på ethvert billede, og du vil se en ny indstillingsmenuindstilling til "Ændre størrelse på billeder".

Når du klikker, ser du et vindue som dette. Igen præsenteres du for nogle almindelige billedstørrelser og en brugerdefineret skaleringsindstilling. Jeg vælger Medium her. Du har også muligheden for at erstatte det originale billede, men som tidligere nævnt ville du ikke rigtig gerne gøre det. Så når du har angivet alle indstillingerne, skal du klikke på knappen Ændre størrelse.

Se nu i den mappe, hvor filen (som du lige har ændret størrelse) ligger. Du kan se en anden fil ved siden af den med det samme navn, men med den type størrelse, du gjorde i slutningen af dens navn. For eksempel ændrede jeg billedet til mellemstørrelse, og det ændrede billede har (medium) i slutningen af filnavnet. Og som du kan se, er det ændret størrelse.

Så der er vi, enkle og hurtige billedresizers til Windows 8, hvilket sparer din produktive tid!
Download Image Resizer til Windows
Søge
Seneste Indlæg
Microsoft Office 2010-filterpakker
Microsoft Office 2010 inkluderer Word 2010, Excel 2010, PowerPoint ...
Sådan aktiveres Chromecast-support i Chromium Edge på Windows 10
Den nye Chromium Edge-browser er baseret på Chromium, og det vil væ...
Føj adgangskodebeskyttede virtuelle desktops til Windows med nSpaces
Virtuelle desktops er altid nyttige til at opdele dit arbejde i fle...