Sådan tilføjes en lysstyrkeslider i Windows 10
Windows 10 har en lysstyrkeslider, der er begravet dybt inde i strømindstillingerne. Brugere bruger normalt funktionstasterne til styr skærmens lysstyrke. HUD på Windows 10 giver en idé om, hvor lys eller svag din skærm er. Det har været sådan i aldre. Selv Windows 7 havde ikke lysstyrkeslideren, der var let tilgængelig for brugere. Det havde også kun den, der var begravet inde i Power Options i kontrolpanelet. En skyder er meget lettere at administrere, men uden for boksen, der er ingen lysstyrketryk i Windows 10, som du let kan administrere. Vind 10 lysstyrkeslider er en gratis open source-app, der afhjælper dette.
Win10 lysstyrketryk er bærbar. Du behøver ikke at installere det. Bare download appen, og kør den. Det tilføjer et lysstyrkeikon til systembakken, der passer perfekt til strøm / batteri, WiFi og lydstyrkekontroller.
Lysstyrketryk i Windows 10
Klik på lysstyrkeikonet, så vises en skyder. Du kan trække skydeknappen og øge eller formindske lysstyrken. Ligesom lydstyrkeskyderen i Windows 10 giver lysstyrken skyderen dig numeriske værdier for, hvor dim eller hvor lys din skærm er, dvs. du har en skala, der går fra 1 til 100.

Sammenlignet med skyderen giver Windows 10-lysstyrken HUD ikke dig så fin kontrol. Funktionstasterne på din bærbare computer styrer HUD, og de styrer lysstyrken i faste trin.
I skærmbilledet nedenfor kan du se standardlysstyrken HUD til venstre og skyderen, som Win10 Brightness Slider tilføjer til højre. Skyderen er meget lettere at administrere.
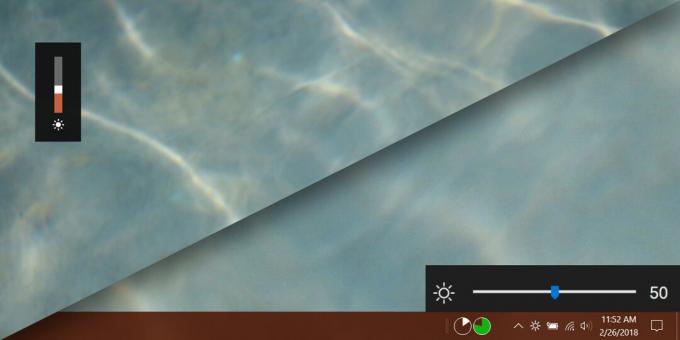
Det er faktisk en lille forbedring af kontrolpanelets lysstyrketryk, fordi det giver dig numeriske værdier for de aktuelle lysstyrkeniveauer.

Begrænsninger
Mens Win10 Brightness Slider fungerer grimt, men det har en begrænsning. Hvis du bruger lysstyrke-skyderen i Kontrolpanel, eller hvis du bruger funktionstasterne til at ændre skærmens lysstyrke, opdateres skyderen ikke for at afspejle de nye lysstyrkeniveauer. Det forstyrrer ikke standardstyrken for lysstyrke, og standardstyrken for lysstyrke forhindrer ikke appen i at arbejde. Den eneste begrænsning er, at appen ikke opdateres, når du bruger standardkontrollerne til at ændre skærmens lysstyrke.
Hvis du dog bruger Win10 Brightness Slider til at ændre skærmens lysstyrke, skal begge Kontrolpanel-skyderen og Windows 10-standardlysstyrken HUD afspejler det nye niveau, der har er indstillet.
Du kan køre Win10 Brightness Slider ved systemstart. Appen viser muligvis en 'Ikke understøttet' fejl, når du prøver at køre den. Hvis du får denne fejl, rådgiver udvikleren, at du kører følgende kommando i PowerShell;
$ monitor = Get-WmiObject -ns root / wmi -klasse wmiMonitorBrightNessMethods $ monitor. WmiSetBrightness (80,10)
Hvis det ikke fungerer, skal dine displaydrivere muligvis opdateres. Bortset fra disse to løsninger, hvis appen ikke fungerer, er der ingen mulighed for dig.
Søge
Seneste Indlæg
Sådan ændres DNS-serveradresse og -indstillinger til din computer
DNS er et system, der giver navne på andre computere og enheder, de...
Sådan rettes app-fliser, der er fastgjort, men usynlige i Start-menuen i Windows 10
Windows 10 og dets Start-menubugs er altid uforudsigelige. Hvis du ...
Sådan køres Windows Task Manager som administrator eller enhver anden bruger
Det er ikke ualmindeligt, at computere, især dem, der administreres...



