Opret et farvetema til enhver baggrund i Windows 10
Personaliseringsindstillingerne i Windows 10 er ændret. For det meste kan du administrere grundlæggende indstillinger relateret til baggrunde og farver fra appen Indstillinger. Hvis du prøver at indstille et tema i Windows 10, bliver du nødt til at skifte til panelet Tilpasning i Kontrolpanel, men også det er blevet fjernet, så du ikke længere kan indstille lyde, farver og a pauseskærm. Alle farver, du kan indstille til proceslinjen, menuen Start og vinduesrammerne indstilles fra appen Indstillinger, og du kan kun vælge en. Nu er der masser af måder at ændre UI på. Du kan bruge værktøjer som Rainmeter og finde en dejlig hudpakke, der får Windows 10 til at se godt ud, men hvis du ikke er i nogen tunge tilpasning, men gerne vil frit justere farverne i Windows 10 for at gå med en bestemt baggrundsbane og gemme det som et tema, her er hvordan.
Du har brug for følgende;
Et super fantastisk desktop-tapet, du vælger
Windows 10 farvekontrol
Trin 1: Indstil dit tapet fra appen Indstillinger i personaliseringsgruppen med indstillinger.
Trin 2: Du kan gå til fanen Farver og indstille en af de foruddefinerede farver til Start-menuen, proceslinjen og windows 'grænser, eller du kan bruge den valgte accentfarve fra baggrundsindstillingen. Denne accentfarveindstilling giver normalt en mere visuelt tiltalende farve, men den leverer ikke altid. I tilfælde af at du ikke kan lide det, skal du slå accentfunktionen fra og fortsætte til næste trin.
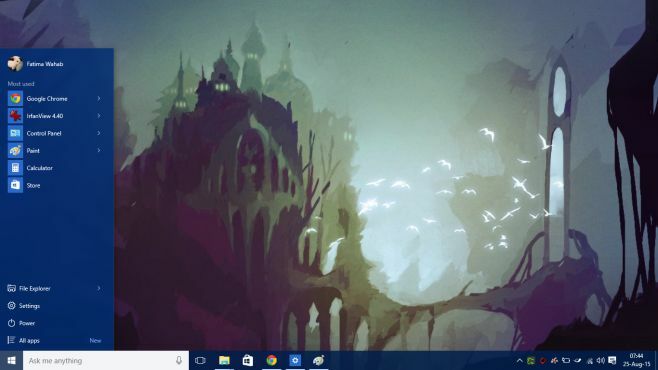
Det er her Windows 10-farvekontrolværktøjet kommer ind. Værktøjet gør tre ting; det giver dig mulighed for at indstille en anden farve til Start-menuen og proceslinjen, og windows grænser op, det giver dig mulighed for at slå mørke accenteffekt, der anvendes på menuen Opgavelinje og Start, og den giver dig mulighed for frit at vælge en farve til begge disse elementer.
Trin 3: Åbn den baggrund, du lige har angivet i Paint-appen. Vælg værktøjet til farvevælger, og klik på den farve, du vil indstille til Start-menuen og proceslinjen. Når farven er valgt, skal du klikke på knappen Rediger farver for at få dens RGB-værdier.
Trin 4: Start Windows 10 Color Control-værktøjet, og vælg en mere passende farve, der skal bruges i Start-menuen og proceslinjen. Det er op til dig, hvis du beslutter at slå accenteffekten fra. Følg jakkesæt for at indstille en anden farve på vinduerne.

Du ender med et meget bedre og mere visuelt tiltalende farveskema for Windows.
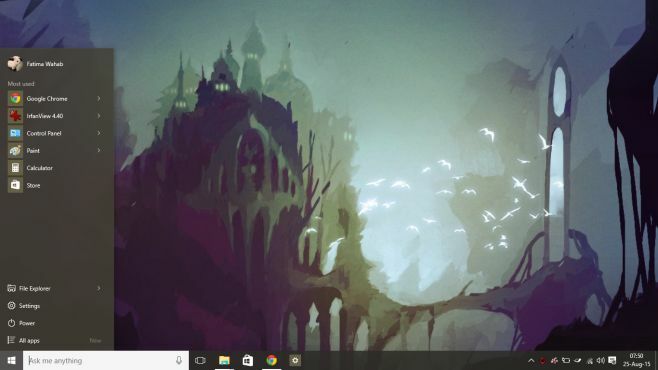
Og du kan få vinduerne til at skille sig mere lys ud på baggrunden såvel som andre apps.

Ulempen er naturligvis, at du ikke kan gemme dette som et tema. Når du forsøger at gemme som tema, ignorerer Windows 10 en af de to farver, du har angivet med farvekontrolværktøjet, så når du anvender det næste gang, ser det dårligt ud. Meget dårligt.
Søge
Seneste Indlæg
KIOSK Enterprise: Konfigurer let pc'er til at køre dem i Kiosk-tilstand
Kiosktilstand er en minimalistisk tilstand til computerprogrammer, ...
Sådan gemmer du et kort offline i Windows 10
Windows 10 leveres med en splinterny Maps-app, og som du måske har ...
OCam Gør optagelse af skærmbilleder og skærmbilleder hurtigt
Brugen af skærmbilleder og screencast-værktøjer har oplevet en ek...



