Hovedtelefoner fungerer ikke: Windows 10 genkender dem ikke (FAST)
Hovedtelefoner arbejder ud af kassen. Hvis højttalerne på en Windows 10-computer fungerer, er chancerne store for, at hovedtelefoner fungerer, så snart du tilslutter dem. Du har muligvis problemer, hvis du er ved hjælp af Bluetooth-hovedtelefoner - men du vil opdage, at selv Bluetooth-hovedtelefoner forbindes lettere end andre Bluetooth-enheder. Hvis du forsøger at oprette forbindelse og bruge et normalt par hovedtelefoner, og Windows 10 ikke genkender dem, her er et par ting, du kan prøve at løse problemet.
Hovedtelefonstik fungerer ikke? Kontroller det først
Sørg for, at dine hovedtelefoner fungerer fint, før du starter fejlfinding på Windows 10.
- Tilslut par hovedtelefoner til en anden enhed, helst en telefon, da de har tendens til at arbejde med dem uden problemer.
- Kontroller det hovedtelefonstik, som du forbinder hovedtelefonerne til. Hvis det er løst eller beskadiget, kan det være grunden til, at hovedtelefonerne ikke opdages.
- Sørg for at skubbe stiften helt ind i stikket.

Hovedtelefoner fungerer ikke: Windows 10 (FIX)
1. Vælg hovedtelefoner
Windows 10 bør ideelt set registrere og skifte til nye lydenheder, der er tilsluttet et system, men det gør ikke altid det.
- Tilslut dine hovedtelefoner til din Windows 10 PC.
- Klik på lydstyrkeikon i systembakken.
- Volumenkontrollen har en dropdown der giver dig mulighed for at vælge en anden enhed.
- Sørg for, at hovedtelefoner er valgte.

2. Deaktiver detektion af frontpanelstik
Dette gælder, hvis du har Realtek audio manager installeret på din pc. Det installeres ofte sammen med Realtek-lyddrivere.
- Åben Kontrolpanel. Du kan søge efter det i Windows-søgning eller åbne Kontrolpanel i boksen Kør.
- Når kontrolpanelet er åbent, skal du gå til Hardware og lyd.
- Kig efter en app, der hedder Realtek audio manager.
- Åbn den og gå til Konfiguration fane. Det kan være mærket noget andet, afhængigt af den version af den app, du har.
- Se efter en switch eller mulighed for deaktiver detektion af frontpanelstik.
3. Skift lydformat
Lydformatet bestemmer kvaliteten af lyden og den bitrate, du får, og hvis dine hovedtelefoner ikke understøtter det aktuelle format, kan de oprette forbindelse, men du hører ikke nogen lyd. Åbn dette Kontrolpanel for at løse dette.
- Gå til Hardware og lyd.
- Klik Lyd.
- Gå til vinduet, der åbnes Afspilning fanen og vælg den anførte lydenhed. Klik på Ejendomme knappen i bunden.
- På den Ejendomme vindue, gå til Fremskreden fane.
- Åbn rullemenuen under Standardformat og vælg et andet format.
- Genstart din pc og tilslut derefter dine hovedtelefoner.
- Gentage dette for hvert listet format, indtil dine hovedtelefoner begynder at arbejde.

4. Skift standardenheder
Windows 10 giver dig mulighed for at vælge en standardafspilningsenhed og en standardkommunikationsenhed. Når enheden er indstillet, afhentes den automatisk efter den type app, den er til. Skype vil f.eks. Altid bruge standardkommunikationsenheden. For at løse problemet med dine hovedtelefoner skal du prøve at indstille dem som standardafspilningsenhed.
- Åbn Kontrolpanel.
- Gå til Hardware og lyd.
- Klik Lyd.
- Gå til Afspilning fane og højreklik på dine hovedtelefoner (eller hvilken enhed der vises).
- Vælg kontekstmenuen ‘Sæt som standardenhed' mulighed.

5. Opdater lyddriveren
En forældet lyddriver kan resultere i problemer med plug & play-enheder som hovedtelefoner. Kontroller og installer eventuelle tilgængelige lyddriveropdateringer.
- Åbn Enhedshåndtering og udvid Lyd-, video- og spilkontrollere.
- Højreklik Lyd, video- og spilkontrollere og vælg ‘Scan efter hardwareændringer‘.
- Hvis der opdages noget nyt hardware, vises det, og Windows 10 installerer drivere til det.
- Hvis der ikke registreres nogen ny hardware, højreklik på den aktuelle lyddriver (Realtek-lyd i skærmbilledet), og vælg Opdater driver fra genvejsmenuen.
- Genstart din pc efter en driveropdatering.

6. Deaktiver lydforbedringer
Windows 10 har lydforbedringer, men de fungerer ikke godt med alle lydenheder eller endda med alle apps. Der har været tilfælde, hvor de også har skabt problemer med nogle lagerfunktioner. Prøv at deaktivere dem.
- Åbn Kontrolpanel og gå til Hardware og lyd. Klik på Lyd.
- På den Afspilning fanen, vælg din lydenhed, og klik på knappen Egenskaber.
- I Ejendomme vindue, gå til Forbedringer fane.
- Deaktiver de forbedringer, der er aktiveret.
- Det er muligt, at denne fane ikke findes, i hvilket tilfælde funktionen ikke understøttes på din pc.
7. Deaktiver rumlig lyd
Rumlig lyd er endnu en Windows 10-funktion, der efterligner en surround sound-oplevelse. Det er ikke det største, men det kan hjælpe med hovedtelefoner. Prøv at deaktivere (eller aktivere) det.
- Åben Kontrolpanel.
- Gå til Hardware og lyd.
- Vælg Lyd.
- På den Afspilning, vælg din lydenhed, og klik på Ejendomme knap.
- Gå til egenskabsvinduet Rumlig lyd.
- Åbn rullemenuen, og vælg 'Af‘.
- Hvis rumlig lyd var slået fra, til at begynde med, prøv at tænde den.
- Frakobl dine hovedtelefoner, genstart pc'en, og tilslut hovedtelefonerne igen.

8. Kontroller, om der er en pop-up-lyd-app
Nogle Windows 10-pc'er leveres med en lydapp installeret til håndtering af de forskellige lydenheder, der er forbundet til systemet. Dell bærbare computere har dem, ligesom HP og Lenovo også. Disse apps viser undertiden en pop-up, når en ny lydenhed er tilsluttet, og medmindre du interagerer med og accepterer den nye enhed, begynder den ikke at fungere.
Kontroller, om du får sådan en pop-up.
- Minimer eller luk hvert enkelt vindue, der er åbent på dit skrivebord.
- Tilslut hovedtelefonerne, og vent på en pop-up.
- Hvis der ikke er nogen pop-up, skal du kigge efter gå gennem audio-appens indstillinger for at se, om der er fundet noget.

9. Kontroller lydstyrkeniveau pr. App
På Windows 10 har du en mastervolumen, som stort set er det, du kan kontrollere med lydstyrketasterne på et tastatur. Du kan også styr lydstyrken per app-basis fra lydstyrke mixeren. Hvis de tilsluttede hovedtelefoner ikke fungerer, kan den app, du prøver at bruge dem i, muligvis have dens lydstyrke indstillet til nul.
- Åbn den app, du prøver at bruge dine hovedtelefoner med f.eks. Groove.
- Højreklik på højttalerikonet i systembakken, og vælg Åbn lydstyrke mixer.
- Gå igennem de apps, der vises i lydstyrke mixeren, og find den, du lige har åbnet.
- Sørg for, at lydstyrken ikke er indstillet til nul.
- Mens du er ved det, skal du sørge for, at systemvolumen heller ikke er indstillet til nul.

10. Fjern virtuelle lydenheder
Virtuelle lydenheder bruges ofte til at omdirigere lyd på en Windows 10-pc. Disse enheder aflytter lyd fra din hardware og styrer, hvor / hvordan det udsendes, men de er i det væsentlige software, som du har installeret og ikke rigtige, fysiske enheder. Kontroller, om du har installeret en virtuel lydenhed. Du kan vælge at fjerne det, eller du kan deaktivere det, selvom fjernelse muligvis er den bedre mulighed.
Sådan fjernes en virtuel lydenhed;
- Åben Kontrolpanel og gå til Programmer og funktioner.
- Se efter lydenheden på listen over installerede apps.
- Vælg det, og klik på Afinstaller knap.
- Genstart din pc.
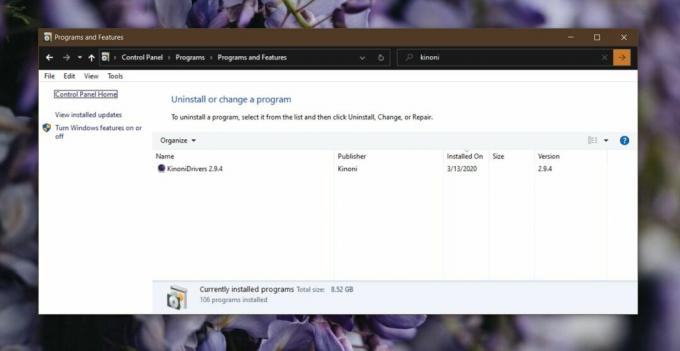
Sådan deaktiveres en virtuel lydenhed;
- Åben Kontrolpanel.
- Gå til Hardware og lyd> Lyd.
- Kontroller begge Afspilning og Indspilning faner til virtuelle enheder.
- Højreklik på en virtuel enhed, og vælg deaktivere fra genvejsmenuen.
- Genstart din pc, og prøv at tilslutte dine hovedtelefoner.

11. Kør lydfejlfinding
Windows 10 har en fejlfinding til lydenheder, og det kan hjælpe med at løse problemer, som en slutbruger ellers måske kæmper med.
- Åbn Indstillinger app og gå til Opdatering og sikkerhed gruppe af indstillinger.
- Vælg Fejlfinding fane.
- Vælg og kør Afspilning af lyd fejlfinding.
- Accepter eventuelle rettelser, den anbefaler, og genstart din pc efter anvendelse af en løsning.
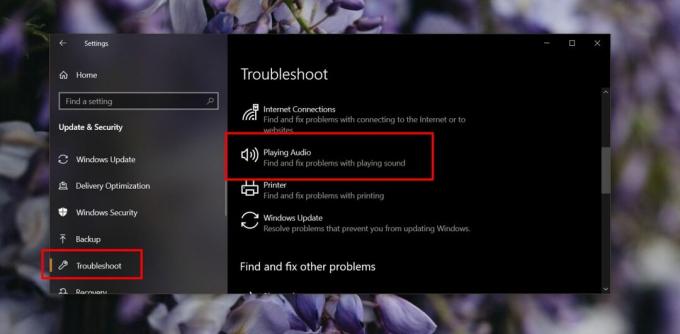
Konklusion
Lydenheder er nogle af de enkleste enheder, du opretter forbindelse til ethvert system. I de fleste tilfælde installeres den rigtige lyddriver til en enhed med det samme eller inden for få minutter efter, at du tilsluttede enheden. Det eneste problem med lydenheder er, at du kun kan bruge en på én gang, og konflikter mellem forskellige enheder kan resultere i problemer med at forbinde / bruge dem.
Forhåbentlig vil en af rettelserne ovenfor løse de forbindelsesproblemer, du har.
Søge
Seneste Indlæg
Vis nyligt brugte mapper i fil Åbn / Gem Dialog Extender
Hvis du arbejder kontinuerligt i samme flere mapper, skal du altid ...
6 bedste vejrapps til Windows 10
Vejrmeddelelser har været en grundpille for smarte enheder, siden m...
M3U-dropper opretter musikafspilningsliste fra HTML-links eller lokale filer
Vil du oprette en spilleliste hurtigt med simpelt træk og slip? M3U...



