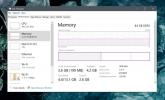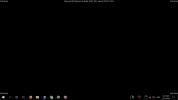Glem Bluetooth-driver til Windows 8, forbind & administrer enheder let
Blandt andet, der muligvis skal udforskes i Windows 8, er der Bluetooth-indstillinger. Borte er de dage, hvor du havde brug for at installere tredjeparts Bluetooth-drivere eller software til at forbinde din Bluetooth-enhed med din pc. Windows 8 inkluderer som standard indbygget Bluetooth-software, men i modsætning til Windows 7 giver det dig mulighed for nemt at administrere alle enheder fra pc-indstillinger. Dette er en simpel trin-for-trin-guide til at tilføje og administrere dine Bluetooth-enheder og sende filer fra dit system via en Bluetooth-forbindelse. Vi berørte kort dette emne i vores omfattende indlæg om Windows 8 PC-indstillinger, men her er den komplette øvelse til dig.
Hvis din Bluetooth er tændt, og du er på skrivebordsvisningen i Windows 8, vil du sandsynligvis se Bluetooth-ikonet i systembakken. Du kan højreklikke på ikonet og vælge Tilføj Bluetooth-enhed for at tilføje nye filer.

Alternativt kan du bruge Charms bar (flyt musemarkøren til øverste eller nederste højre hjørne af skærmen, og hold musepekeren, indtil linjen vises, eller tryk på Win + C hotkey). Klik på Indstillinger (den sidste knap på linjen), og vælg
Flere pc-indstillinger.
Uanset om du er på Desktop-visningen eller Metro-visningen, åbnes indstillingerne i Metro. Du vil se en liste over alle elementer, som du kan administrere til venstre. Vælg Enheder og alle tilsluttede eller for nylig tilføjede enheder vises på højre side. Selvom du muligvis ikke har tilføjet dem selv, er nogle enheder såsom en Bluetooth-mus eller tastatur muligvis allerede blevet tilføjet og vises på denne liste. Klik Tilføj ny enhed øverst på listen, og Windows søger efter alle tilgængelige Bluetooth-enheder i nærheden.

Dobbeltklik på den enhed, du vil oprette forbindelse til, og vent, mens der oprettes en forbindelse. Du får vist en adgangskode, som du enten skal bekræfte, at den er den samme på den anden enhed (mest sandsynligt, hvis du er det) tilslutning til en anden computer), eller indtast koden på den enhed, du opretter forbindelse til (mest sandsynligt i tilfælde af, at du opretter forbindelse til en telefon).

Når koden er indtastet eller verificeret, vises din enhed på listen over tilføjede enheder, og forbindelsen vil være aktiv mellem de to. Så længe en enhed er på denne liste, opretter dit system forbindelse til det, når det er inden for Bluetooth-rækkevidde. Du bliver ikke længere bedt om at indtaste koder eller tillade, at der oprettes en forbindelse.
For at fjerne en enhed skal du blot vælge den fra listen og klikke på den lille minus-knap, der vises øverst til højre på enhedsnavnet og klikke på Ja i den meddelelse, der dukker op.

Hvis du har tilsluttet en mus, headset eller et tastatur, er du alt sammen her. Hvis du har tilsluttet en telefon, kan du nu sende filer til den. For at sende filer skal du højreklikke på Bluetooth-ikonet i systembakken og vælge Send en fil. Vælg hvilken enhed du vil sende en fil til fra det vindue, der åbnes. Kun enheder, som du kan udveksle filer med, vises i vinduet. Vælg en enhed, og klik på Næste.

Gennemse og vælg den eller de filer, du vil sende, og klik på Næste og vent til overførslen er afsluttet. Overførselsfremskridt vises på en statuslinje, som det ses nedenfor.

Det er alt, hvad der er at Bluetooth på Windows 8. Du kan nu nemt konfigurere telefoner, tastaturer, headset, mus, track pads og mere. God fornøjelse!
Søge
Seneste Indlæg
Sådan kontrolleres, om din RAM-type er DDR3 eller DDR4 i Windows 10
Når det kommer til RAM, tror brugerne, at mere er bedre. Mens mere ...
Sådan slettes en fil eller mappe, der bruges i Windows 10
Hvis en fil eller mappe er i brug, dvs. den er åben i en app, eller...
Sådan tilsluttes Bluetooth-hovedtelefoner i Windows 10
Tilslutning af en Bluetooth-enhed på Windows 10 er mere eller mindr...