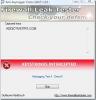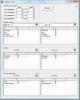Den komplette guide til Windows 8 Startmenu
Vinduerne Avancerede startindstillinger menu, også kendt som Windows Startup Menu, indeholder forskellige systemreparations- og fejlfindingstilstande, der hjælper brugere med at løse systemstartproblemer, adgang kommandolinjetolk, og kør Windows i sikker tilstand sammen med Windows boot debugging mulighed for at starte trin for trin identifikation af Windows boot proces problemer. Som tidligere Windows-versioner kan du få adgang til Windows 8 Start-menu ved at trykke på F8-tasten, før Windows begynder at indlæse. Sammen med ændringerne i Windows Desktop, Start Menu, Start Søgning, Kontrolpanel og Task Manager er Windows 8 Startup Menu også blevet fornyet med nyt metro-look.
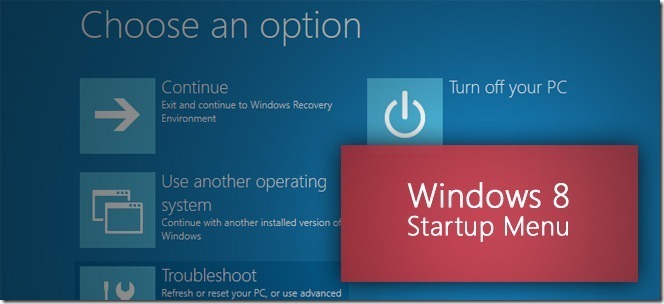
Denne guide er en del af vores serie om detaljeret dækning af Windows 8 nye funktioner og forbedringer.
- Sådan installeres Windows 8 på VirtualBox
- Hvad er nyt i Windows 8 Desktop, Start søgning og Start menu
- Den komplette guide til Windows 8 Explorer, nye båndværktøjer og indstillinger
- Den komplette guide til Windows 8 Task Manager, nye funktioner og indstillinger
- Windows 8 PC-indstillinger [Komplet vejledning]
- Sådan opdateres eller nulstilles din Windows 8 PC [Komplet vejledning]
- Alt om Windows 8 Filnavn Kollisioner og kopiér / flyt dialogboks
- Den komplette guide til Windows 8 Startmenu (vises i øjeblikket)
- Synkroniser Windows 8 Brugerindstillinger mellem pc'er og tabletter via Windows Live ID
- Hurtigt overblik over Windows Lock Screen
- Den komplette vejledning til Windows 8 Filhistorisk sikkerhedskopi
Brugergrænsefladen til Windows 8 Startup Menu inkluderer to nyttige Windows-reparationsmuligheder, nemlig Windows Reset og Windows Refresh, mens alle andre vigtige forhåndsinstallationssystemreparationsmuligheder er også tilgængelige, såsom automatisk reparation, gendannelse af systembillede, systemgendannelse og kommando Hurtig. I dette indlæg vil vi diskutere de nyeste tilføjelser til Windows 8 Startup Menu, og hvordan du får adgang til de klassiske værktøjer til fejlfinding.
For at åbne menuen skal du genstarte eller tænde for din pc og trykke gentagne gange på F8-funktionstasten for at åbne Windows 8 Startup Menu. Hvis du har Windows 8 med dobbelt-boot med Windows 7, finder du mulighed for at vælge det operativsystem, der skal startes, og et link til at åbne forhåndsopsætning af systemopstartsindstillinger, nemlig Skift standardindstillinger, eller vælg andre indstillinger.

Dette link åbner menuen Indstillinger, som giver dig mulighed for at vælge, hvor længe du skal vente, før standard OS begynder at starte, vælge standardoperativsystemet og vælge andre avancerede indstillinger. klikker Vælg et standard operativsystem åbner et vindue, hvor du kan vælge det operativsystem, du vil indlæse, hver gang systemet starter. Klik på Skift timer lader dig specificere den mængde tid, før standardoperativsystemet kører automatisk; Du kan vælge 5 minutter, 30 sekunder eller 5 sekunder startforsinkelsesindstillinger.

Når du klikker Vælg andre indstillinger, det giver dig muligheder for at forlade Start-menuen og fortsætte med at indlæse Windows 8, vælge et andet operativsystem, der skal startes, Drej fra pc'en, eller vælg forhåndssystem Fejlfinding indstilling for at udføre adskillige systemrelaterede operationer til løsning problemer.

Under vinduet Fejlfinding finder du to nye reparationsværktøjer; Opdater din pc, og nulstil din pc. Vi har allerede dækket disse muligheder i vores guide her.

Hvis du klikker på Advance, vises alle Windows 8-reparationsværktøjer, herunder Systemgendannelse, System Image Recovery, Automatisk reparation, Windows Startup Settings og Kommandoprompt.

Valg af systemgendannelse viser alle tidligere gemte systemgendannelsespunkter. Du kan vælge gendannelsespunkt med sidst stabil konfiguration for at vende tilbage til alle de ændringer, der er foretaget i systemet, til det valgte gendannelsespunkt. Funktionen System Image Recovery giver mulighed for at gendanne Windows ved hjælp af systembillede-fil. Når du forsøger at gendanne dit system gennem denne mulighed, vil det bede dig om at vedhæfte en ekstern lagerenhed eller en optisk disk med gendannelsesbillede for at starte processen. Re-image din computer-guide guider dig gennem processen.

Det næste værktøj i Avancerede indstillinger er Automatisk reparation. I sammenligning med andre leverede indstillinger er disse indstillinger relativt mindre nyttige, da de kun er i stand til at identificere et grundlæggende Windows-startproblem. Når du vælger Automatisk reparation, begynder det at finde problemer med din pc. Når du finder problemer med din pc, vil det bede dig om at vælge rettelser på listen for at reparere dit system.

Funktionen Command Line Interpreter er tilgængelig via kommandoprompet. Du kan bruge CMD-konsollen til at finde, kopiere, flytte, fjerne filer, udskifte filer med nyere versioner, køre andre kommandolinjeværktøjer til at løse problemerne med din pc og så videre.
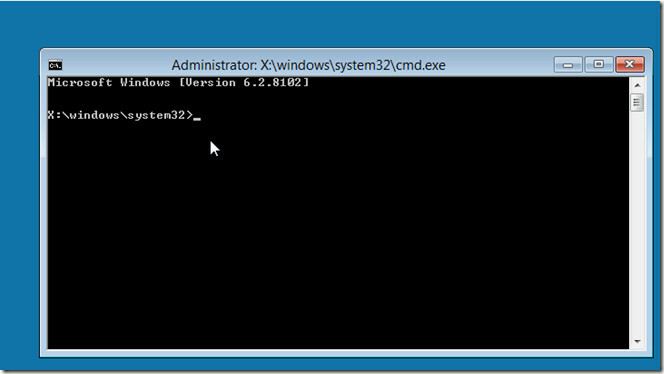
Det Windows opstartindstillinger kan du ændre Windows opstartadfærd, herunder håndhævelse af chaufførsignatur. Det giver dig mulighed for at genstarte systemet for at ændre forskellige Windows-startindstillinger, herunder Deaktiver tidlig start beskyttelse mod malware, Deaktiver automatisk genstart ved systemsvigt, Aktivér bootlogging, sikker tilstand, fejlsøgningstilstand og lav opløsningstilstand.

Selvom Windows 8 Startup Menu ligner en forenklet version af den gode gamle Startup Menu, som vi er vant til, stod vi over for nogle problemer, mens vi gendannede vores system fra Startup Menu. Det Windows opstartindstillinger og Automatisk reparation indstillinger giver ikke detaljerede oplysninger til løsning af hardware og Windows boot-relaterede problemer. Imidlertid indeholder Windows 8 Startup Menu en lang række systemværktøjer som Nulstil din pc, opdater din pc, Gendannelse af systembillede osv., for at hjælpe brugere med at anvende hurtige rettelser til rutinemæssige pc-problemer.
Søge
Seneste Indlæg
Sådan testes Anti-Keylogger-værktøjer i Windows
Mange vira, spywares og trojanere, der inficerer din computer, inde...
Sammenlign op til fire kolonner med to Excel-datablade
Har du to Excel-ark fulde af data og vil sammenligne dem? Selvfølge...
Start Windows-programmer ved hjælp af tastaturets hotkeys
Det smukke ved Windows-operativsystemet er mængden af tilpasnings...