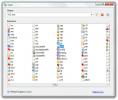Windows 8 Remote Desktop: hands-on gennemgang og tutorial
Fjernskrivebord er en Metro-baseret Full Screen-app, der hjælper brugere tilføjer en meget nyttig funktionalitet til systemet. Applikationer til deling af eksternt skrivebord er meget nyttige for udviklere og andre mennesker, der arbejder som et distribueret team, der har brug for enten at samarbejde deres desktops eller hjælpe hinanden med at gøre noget, der ikke kan være tekstligt eller mundtligt forklaret. Mennesker relateret til forskellige felter kan være nødt til at udføre forskellige systemopgaver, udført systemcheck, installere eller afinstallere software, administrere tilladelser og levere andre løsninger til nogle brugere fra en anden Beliggenhed. Eksterne applikationer kan være lidt tunge på systemet. Når man holder det i perspektiv, er der et metro Remote Desktop-program let tilgængeligt til Windows 8. I denne artikel vil vi diskutere detaljeret, hvordan man opretter en ekstern desktopforbindelse i Windows 8.

I dag med udgivelsen af Microsoft Windows 8 Consumer Preview bringer vi dig omfattende dækning af alle de nye funktioner i Microsofts seneste operativsystem. Dette indlæg er en del af vores Windows 8-uge. Hvis du vil lære mere, skal du tjekke ud
vores komplette dækning af Windows 8 Consumer Preview.Først skal du finde og starte appen Fjernskrivebord fra startskærmen i Windows 8 Metro UI. Bemærk, at både den primære pc og mål-pc'en skal tilsluttes det samme netværk for at Remote Desktop kan fungere (hvilket muligvis kan hindre dens anvendelighed til en vis grad).

Programmet beder dig indtaste navnet på den pc, du vil oprette forbindelse til. For at finde ud af PC-navnet på mål-pc'en skal du åbne Windows Stifinder, højreklikke på Computer, vælge Egenskaber og se efter Computernavn. Indtast pc-navnet i appen Fjernskrivebord.

Indtast derefter Email adresse og Adgangskode af pc'en. Disse legitimationsoplysninger bruges til at oprette forbindelse til mål-pc'en.

Når det rigtige Email adresse og Adgangskode er indtastet, vises der muligvis et vindue, der viser Kan ikke verificere identiteten af den eksterne pc notifikation. Klik Forbinde at omgå meddelelsen.

Når forbindelsen er etableret, vil du se Login navn, e-mail-adresse og Kontobillede af mål-pc'en.

Når du får adgang til en computer via Remote Desktop-appen, kan du højreklikke på et hvilket som helst tomt rum i startskærmen tilføj flere fjernforbindelser via knappen Tilføj, der vises foran miniature af den aktuelle forbindelse øverst bar. Du kan også udføre forskellige andre funktioner, såsom kontrol Hjem, Forbindelse, Zoom, Skift apps, Snap osv. fra indstillingerne der vises nederst.

Fjernskrivebord er helt sikkert en meget nyttig funktion til fjernstyring af computere fra et centralt sted.
Det er stort set det for Windows 8 Remote Desktop. Hold øje med mere af vores Windows 8-dækning.
Søge
Seneste Indlæg
Se farveværdier i flere formater med ColorToy
En af de ting, der begejstrer grafikdesignere mest, er den perfekte...
Podreel opretter forbedrede podcasts i AAC- og M4A-formater
Forbedrede Podcast-forfatterværktøjer er baseret på enten Microsoft...
Skift Windows 7 File Associations & Extensions Context Menu Options
typer er et værktøj, der kan bruges som et alternativ til Windows f...