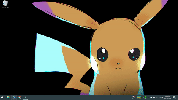Sådan aktiveres Windows 8 Safe Mode
Safe Mode er en diagnostisk tilstand, der indlæser et sæt drev og processer, der er tilstrækkelige til at køre Windows. Det gør det muligt for brugerne at finde den grundlæggende årsag til hardware- og software-relaterede problemer til at anvende de krævede rettelser. Selvom Windows 8 inkluderer relativt let at bruge, automatiserede systemreparationsværktøjer som Systemopdatering og systemgendannelsesammen med automatisk systemreparation for at løse en lang række Windows-startproblemer, inkluderer den ikke Safe Mode-indstillingen.
I dag med udgivelsen af Microsoft Windows 8 Consumer Preview bringer vi dig omfattende dækning af alle de nye funktioner i Microsofts seneste operativsystem. Dette indlæg er en del af vores Windows 8-uge. Hvis du vil lære mere, skal du tjekke ud vores komplette dækning af Windows 8 Consumer Preview.
I modsætning til tidligere Windows-versioner, hvor man let kan aktivere / deaktivere Safe Mode og andre Advance Boot-indstillinger fra Systemkonfiguration hjælpeprogram, også kaldet msconfig-værktøj, Windows 8 kræver, at brugeren manuelt aktiverer boot-indstillingen i Safe Mode ved hjælp af Boot Configuration Data (BCD) Edit kommando. For dem, der ikke er bekendt med BCDEdit, er det et Windows-værktøj, der er skrevet til at gemme og definere boot-applikationer, såvel som boot-applikationsindstillinger. BCDEdit-butikken håndterer Windows OS
Boot.ini fil ved at give det system- og brugerspecificerede boot-applikationer og deres konfigurationer. I dette indlæg vil vi guide dig gennem processen med at aktivere Windows 8 Safe Mode-option i Windows 8 Advance Boot Options-menuen.Det første trin involverer at køre kommandolinjetolk som administrator. Aktiver alle apps på startskærmen (højreklik på det tomme område, og vælg derefter Alle apps nederst på skærmen). Højreklik nu Kommandoprompt flise, og vælg Kør som administrator til at starte CMD-værktøj med administrative rettigheder.

Indtast nu BCDEdit-kommandoen som vist på skærmbilledet nedenfor.
bcdedit / enum / v

Kommandoen viser dig adskillige attributter og indstillinger for både Windows Boot Manager og Windows Boot Loader. Fra Windows Boot Loader-sektionen skal du notere id og beskrivelse tekststrenge på en teksteditor. Indtast nu følgende kommando, som vist på skærmbillede nedenfor.
bcdedit / kopi {identifikator} / d “
(Sikker tilstand)"

Når posten er kopieret, skal du åbne charms bar ved hjælp af Windows + C genvejskombination og brug Start søgning til at åbne msconfig.exe, eller bare flytte til startskærmbilledet og begynde at skrive msconfig.exe for at søge fra det Apps kategori. Tryk nu på Enter for at åbne hjælpeprogrammet Systemkonfiguration.

Naviger til fanen Boot, sørg for, at Safe Mode er valgt, aktiver Safe boot og under Timeout, aktiver Gør alle bootindstillinger permanente mulighed. Klik på OK efterfulgt af Genstart for at genstarte dit system.

Før Windows begynder at indlæse, skal du trykke på F8-tasten for at gå ind i menuen Advanced Boot Options.

Klik på Safe Mode forbereder dit system til at indlæses i Safe Mode. Efter en genstart fører det dig direkte til hovedskærmbilledet i Safe Mode.

Det er stort set det for Windows 8 Safe Mode. Hold øje med mere af vores Windows 8-dækning.
Søge
Seneste Indlæg
Sådan indstiller du et animeret tapet på Windows 10
Baggrunde på Windows 10 er statiske billeder. Du kan oprette en map...
FileXare: Nem filoverførsel og onlinemeddelelser mellem pc'er via LAN
FileXare er et bærbart, open source Windows-program, der giver dig ...
SmartSerialMail: Opret og send ud til 400 personaliserede nyhedsbreve
SmartSerialMail er et Windows-program, der giver dig mulighed for a...