Brug PIN-kode til at logge ind på Windows 8 hos PIN-logon-certifikatudbyder
Bortset fra at give brugerne mulighed for at logge på Windows via Windows Live-konto og Lokal konto (se vejledning her), Windows 8 inkluderer også en mulighed for at oprette en brugerdefineret pinkode, der enten kan forbindes med din lokale eller Windows Live-konto. Selvom denne mulighed er føjet til Windows 8 for tabletbrugere at indtaste kode via touch-numpad, pc-brugere kan også oprette PIN-kode til logon til Windows ved hjælp af enten Windows Live-kontos brugernavn og adgangskode eller PIN-kode kode. Ligesom andre logonindstillinger som Windows Live eller Lokal konto, kan du oprette PIN fra Kontrolpanel -> Brugervindue.
For at komme i gang skal du åbne Kontrolpanel fra Windows 8 Start Menu. Vælg nu Brugere fra hovednavigeringslinjen, og klik på Opret en pinkode i hovedvinduet.
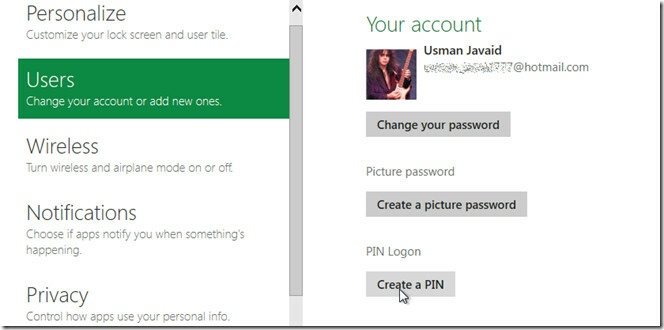
Det åbner dialogboksen PIN-opsætning. Nu skal du først indtaste din brugerkonto-adgangskode. Hvis du har tilsluttet Windows Live-konto med Windows 8-brugerkonto, vil den bede dig om at indtaste Windows Live-kontoadgangskoden. Når det er gjort, skal du klikke på OK for at fortsætte.

Indtast nu 4-cifret PIN-kode. Det skal bemærkes, at det kun tager numerisk input. Når du klikker på Udfør, vil det tage dig tilbage til vinduet Brugere på Kontrolpanel, der viser muligheder for at ændre eller fjerne PIN-kode.
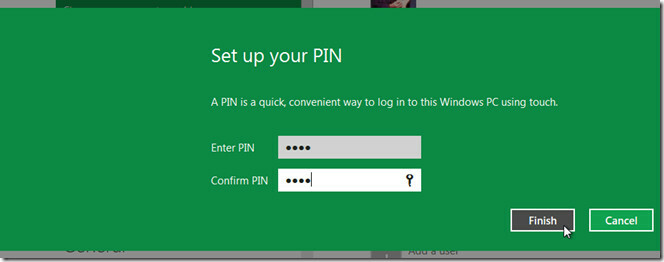
Du ser linket Logonindstillinger på Windows 8 Logon Screen, som giver dig mulighed for at skifte mellem konfigurerede logonindstillinger. Her kan du vælge PIN Logon Credential Provider-indstilling for at logge på Windows via PIN-kode.
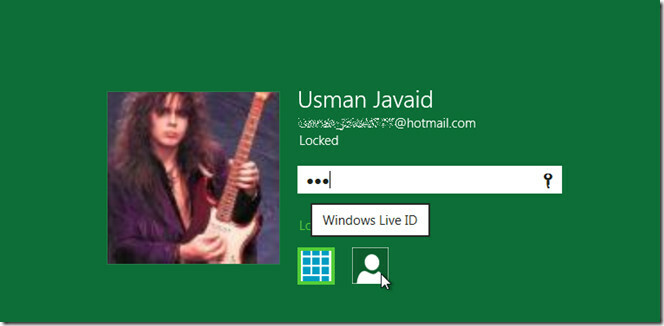
PIN Logon Credential Provider bringer den mest bekvemme måde til Windows 8-tabletbrugere at logge på Windows. Det kræver ikke, at du trykker på Enter-tasten eller klikker på Send knappen for at logge ind på Windows 8; den logger dig ind, så snart du trykker på det sidste ciffer af pinkode.
Søge
Seneste Indlæg
Kort seriel, Windows MIDI-porte og indlæs DLS eller UDP med Oxmidi
Oxmidi er port til port mapper, som kan bruges til at linke porte e...
Sådan ændres skærmens lysstyrke baseret på tidspunktet på dagen i Windows 10
Skærmens lysstyrke er en grundlæggende kontrol på ethvert display. ...
Fallout 4 Baggrunde: 35 Fantastiske billeder til din computer
Et af de mindre imponerende spil i Fallout-serien er uden tvivl int...



