En komplet guide til at indtaste Photoshop [Tutorial]
I Photoshop, Type består af konturer baseret på vektorgrafik. Typefacepå den anden side er et sæt med en eller flere skrifttyper i forskellige størrelser designet med stil og hver består af et koordineret sæt skriftelementer. Der er et antal skrifttyper tilgængelige i mere end et format. De fleste generelle er TrueType, OpenType og New CID. Photoshop har også nogle vektorbaserede funktioner. De kan genkendes i type (tekst) lag. Du kan nemt bruge dem, når du ændrer størrelse på eller skalerer, gemmer det i formater som PDF eller EPS eller blot udskriver billedet til en PostScript-printer. Så husk, at det er fuldstændigt muligt at fremstille type med skarpe og nøgleopløsningskanter i Photoshop.
Skriv lag
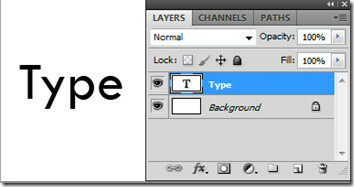 Type lag understøttes kun på dokumenter med lag. De er ikke oprettet til billeder i multikanal, bitmap eller indekseret tilstand. Hvorfor? Fordi de simpelthen ikke understøtter lag. Når du opretter type, tilføjes et nyt typelag til panelet Lag. Du kan redigere typen og anvende forskellige blandingsindstillinger. Simpeltype-stil, selv med anvendte blandingsindstillinger forbliver vektorbaseret. Men hvis du anvender filtre og visse effekter, konverteres det til pixels, der mister dens nøglevektorbaserede evner. I et enkelt type lag kan du ændre orientering af typen, anvende anti-aliasing, konvertere mellem punkttype og afsnitstype, oprette et arbejde sti, anvende transformation (bortset fra perspektiv og forvrængning), brug lagstil, brug udfyldningsgenveje og fordrejningstype for at tilpasse forskellige former.
Type lag understøttes kun på dokumenter med lag. De er ikke oprettet til billeder i multikanal, bitmap eller indekseret tilstand. Hvorfor? Fordi de simpelthen ikke understøtter lag. Når du opretter type, tilføjes et nyt typelag til panelet Lag. Du kan redigere typen og anvende forskellige blandingsindstillinger. Simpeltype-stil, selv med anvendte blandingsindstillinger forbliver vektorbaseret. Men hvis du anvender filtre og visse effekter, konverteres det til pixels, der mister dens nøglevektorbaserede evner. I et enkelt type lag kan du ændre orientering af typen, anvende anti-aliasing, konvertere mellem punkttype og afsnitstype, oprette et arbejde sti, anvende transformation (bortset fra perspektiv og forvrængning), brug lagstil, brug udfyldningsgenveje og fordrejningstype for at tilpasse forskellige former.
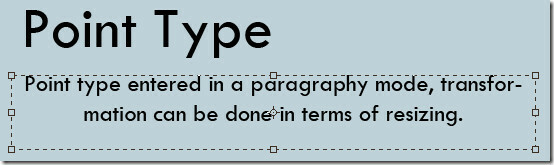
Der er tre måder, hvorpå en type kan oprettes: på et punkt, inde i et afsnit og langs en sti. Punkttype er en vandret eller lodret tekstlinie, der begynder, uanset hvor du klikker på klippebordet eller billedet. Det bliver nyttigt, hvis du kun vil tilføje få ord til dit oprettede billede.
Afsnitstype bruger grænser til at kontrollere strømmen af indtastede tegn, vandret eller lodret. Dette bliver nyttigt, når du opretter brochurer. Type på en sti flyder langs kanterne på en åben eller lukket sti. Når tekst indtastes vandret, vises tegn langs stien vinkelret på baseline. Og når de indtastes lodret, vises de parallelt med basislinjen. Teksten flyder i den retning, hvor punkterne blev føjet til den oprettede sti.
For at redigere type skal du blot klikke på et billede med et type værktøj. I redigeringstilstand kan du indtaste og redigere tekst og udføre andre kommandoer, som vi vil undersøge nærmere. Vælg Flyt værktøj for at gå tilbage til normal arbejdstilstand. Du kan konvertere punkttype til afsnitstype for at justere strømmen af tegn korrekt i en boks. Tilsvarende kan du konvertere afsnitstype til punktype for at få hver tekstlinje til at flyde uafhængigt. For at gøre det skal du vælge typelaget i panelet Lag. Vælg Lag> Type> Konverter til punkttekst / afsnitstekst.
Horisontale og lodrette værktøjer
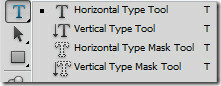 Type værktøj kan bruges som vandret og lodret værktøj. Værktøj til maskeringstype kommer også i handling på begge måder. Vælg blot en af dem efter behov og indtast tekst på udklipsholderen eller arbejdsområdet. Brugere kan specificere krøllede eller lige citater for anførselstegn, apostrofer og forkortelser (fødder og tommer). Vælg eller fravælg smarte citater under typeindstillinger for at bruge dem.
Type værktøj kan bruges som vandret og lodret værktøj. Værktøj til maskeringstype kommer også i handling på begge måder. Vælg blot en af dem efter behov og indtast tekst på udklipsholderen eller arbejdsområdet. Brugere kan specificere krøllede eller lige citater for anførselstegn, apostrofer og forkortelser (fødder og tommer). Vælg eller fravælg smarte citater under typeindstillinger for at bruge dem.
Tekstværktøjslinje

Hovedtekstværktøjet giver dig funktionerne som værktøjets forudindstillede vælger, tekstorientering, fontfamilie, skrifttype stil og størrelse, anti-aliasing-metode, justering, tekstfarve, oprette skæv tekst og karakter og afsnit panel. Vi har gennemgået værktøjets forudindstillede vælger ovenfor som værktøjer til vandret og lodret type. Skift tekstorientering er en hurtig genvej til den. Det bestemmer retningen for typelinjer i forhold til dokumentvinduet eller afgrænsningsfeltet. Når et typelag er lodret, flyder typen op og ned; når vandret, flyder typen fra venstre mod højre. Du kan enkelt indtaste en type og justere den til lodret eller vandret retning. Fontfamilie, stil og størrelse er det punkt, når du vælger typevalg.
Anti-aliasing producerer glatkantede typer ved delvist at udfylde kanterne. Som et resultat blandes kanterne af typen til baggrundslaget. Når du opretter billeder til internettet, øger anti-aliasing antallet af farver i de originale billeder kraftigt. Det reducerer brugernes evne til at reducere størrelsen på billedfil. De tilgængelige anti-aliasing muligheder er skarpe, sprøde, stærke og glatte. Desuden kan tekst justeres, og farve kan indstilles.
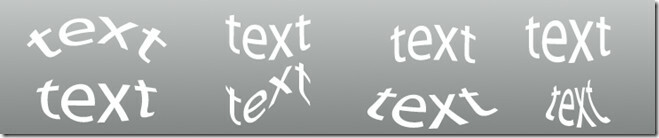
Du kan oprette fordrejet tekst for at tilføje visse påvirkninger til dit tekstlag. Det vil ikke raste dit tekstlag, og du kan tilføje din tekst senere, når det også kræves. Tekstindpakningsformater inkluderer bue, bue nedre, bue øvre, bue, bule, skal nedre, shell øvre, flag, bølge, fisk, stigning, fiskeøje, oppustning, klemme og Twist. Indstillinger kan udføres ved yderligere at ændre orientering (vandret og lodret), bøjning og forvrængning (vandret og lodret).
Tegnpanel
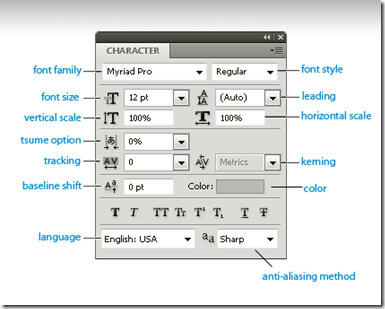 Formateringsindstillinger for tegn kan udføres fra panelet Tegn. Det kan vises ved at vælge Vindue> Tegn eller blot klikke på fanen med tegnpanel, hvis den er åben, men ikke synlig. Bortset fra de grundlæggende skrifttypeindstillinger som fontfamilie, stil og størrelse; Justeringer som lodret skala, vandret skala, tsume-option, tracking, baseline shift og kerning-indstillinger er også tilgængelige. Skift farve på type, understrege eller strejke gennem teksten, alle kasketter eller små kasketter, og angiv overskrift eller underskriftstegn. Superscript og subscript-tekst er tekst i reduceret størrelse, der hæves eller sænkes i forhold til skrifttypens basislinje.
Formateringsindstillinger for tegn kan udføres fra panelet Tegn. Det kan vises ved at vælge Vindue> Tegn eller blot klikke på fanen med tegnpanel, hvis den er åben, men ikke synlig. Bortset fra de grundlæggende skrifttypeindstillinger som fontfamilie, stil og størrelse; Justeringer som lodret skala, vandret skala, tsume-option, tracking, baseline shift og kerning-indstillinger er også tilgængelige. Skift farve på type, understrege eller strejke gennem teksten, alle kasketter eller små kasketter, og angiv overskrift eller underskriftstegn. Superscript og subscript-tekst er tekst i reduceret størrelse, der hæves eller sænkes i forhold til skrifttypens basislinje.
Linjekarakter og afstand kan justeres ved at indstille en leder. Du kan åbne karakterpanelet lige ved siden af dit udklipsholder og se ændringerne med virkning med det samme. Kerning er processen med at tilføje eller trække mellemrum mellem specifikke par af tegn i et tekstlag. Du kan automatisk kørtype vha. Metrics kerning eller optisk kerning. Metrisk kerning bruger kernepar til at underrette om afstanden til specifikke bogstaver, der er angivet efter skrifttype. Når en skrifttype kun indeholder minimal kerning eller overhovedet ikke, eller du bruger forskellige type ansigter i samme type lag, kan du muligvis bruge optisk kerning. Det justerer afstanden mellem tegn ud fra deres figurer.
Brug baseline shift til at flytte valgte tegn op eller ned i forhold til baseline for teksten omgivet af den. Det er nyttigt, når du justerer placeringen af en synlig skrifttype. Vælg tegn eller skriv objekter, og indstil grundlinjeskiftindstillingen. Positive værdier flytter basislinjen over den oprindelige basislinje, og negative værdier flytter den under baseline.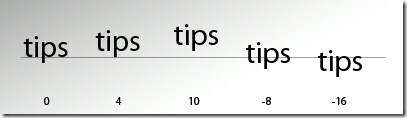
Hvis du vil aktivere tsume-indstillingen, skal du vælge Vis asiatiske tekstindstillinger i Typeindstillinger for at vises i tegnpanelet.
Formatering af afsnit
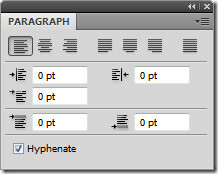 For Type point type er hver linje et separat afsnit. Hvert afsnit kan have flere linjer, afhængigt af kassens dimensioner. Du kan vælge afsnit og derefter bruge afsnittet til at indstille formateringsindstillinger for enkelt, flere eller alle afsnit i et typelag. Afsnitspanel bruges til formatering af kolonner og afsnit. Vælg Vindue> Afsnit for at vise panelet. Valgmuligheder i afsnitpanel inkluderer Justering og begrundelse, venstre led, første linje venstre led, mellemrum før afsnit, bindestreg, højre led og mellemrum efter afsnit. Der kan foretages ændringer i værdierne ved hjælp af piletasterne og trykke på Enter. For at justere skal du vælge et typelag og vælge en af de justeringsindstillinger, der er tilgængelige i panelet Afsnit.
For Type point type er hver linje et separat afsnit. Hvert afsnit kan have flere linjer, afhængigt af kassens dimensioner. Du kan vælge afsnit og derefter bruge afsnittet til at indstille formateringsindstillinger for enkelt, flere eller alle afsnit i et typelag. Afsnitspanel bruges til formatering af kolonner og afsnit. Vælg Vindue> Afsnit for at vise panelet. Valgmuligheder i afsnitpanel inkluderer Justering og begrundelse, venstre led, første linje venstre led, mellemrum før afsnit, bindestreg, højre led og mellemrum efter afsnit. Der kan foretages ændringer i værdierne ved hjælp af piletasterne og trykke på Enter. For at justere skal du vælge et typelag og vælge en af de justeringsindstillinger, der er tilgængelige i panelet Afsnit.
De indstillinger, du vil vælge til orddeling, vil påvirke den horisontale afstand mellem linjer og den generelle appel af typen på udklipsholderen. Det bestemmer, om ord kan bindes sammen eller ej. Vælg bindestreg fra afsnitpanelet og specificer indstillingen, der inkluderer bindestregsgrænser, zoner, store ord osv. Disse indstillinger anvendes kun på nogle tegn.
Ord kan forhindres i at bryde i slutningen af hver linje. Vælg de tegn, du vil forhindre i at bryde, og vælg Ingen knæk i menuen til tegnpanel. Teksten indpakkes muligvis, hvis du ikke anvender nogen brudregel på et tilstødende tegn.
Type effekter
Et antal effekter kan anvendes på typelag for at ændre deres udseende. Vi har allerede nævnt ovenfor ved hjælp af wrap-effekten fra tekstværktøjslinjen. Du kan konvertere type til figurer, tilføje dråbe skygge, indre glød og en række andre indstillinger fra lagblandingspanel. Typetegn kan bruges som vektorformer ved at konvertere dem til en arbejdssti. Det er en midlertidig sti, der vises i panelet Stier og definerer konturerne af formen. Du kan gemme den og manipulere den, når du har oprettet en arbejdssti. For at gøre dette skal du vælge et typelag og vælge Lag> Type> Opret arbejdssti.

Nogle eksempler på typeeffekter ved hjælp af blandingsindstillinger som dropskygge, skrå og prægning, indre og ydre glød, mønsteroverlay osv. Klik på lagstilen-knappen i lagpanelet, eller højreklik blot og indtast blandingsindstillinger. Du kan udfylde type med et billede ved at anvende en maske på et billedlag placeret over et typelag i lagpanelet. Klik her at læse en komplet anmeldelse.
rasterisering
Nogle værktøjer, der anvendes i Photoshop, såsom filtereffekter og malingsværktøjer er ikke tilgængelige for typelag. Du skal raste dit typelag, inden du anvender sådanne effekter. Rasterisering konverterer typelaget til et normalt lag, der gør dets indhold redigerbart i nogen grad. Når du prøver at anvende en sådan effekt på typelaget, vises der en advarselsmeddelelse om, at den skal rasteres. De fleste advarselsmeddelelser indeholder en OK-knap, som vil rastere dit tekstlag.
Der er meget mere opnåelig bare for type-grænseflader i Photoshop. Alt hvad du skal gøre er at spille med alle de tilgængelige basisindstillinger inklusive tegn, afsnit, stilarter og blandingsindstillinger.
Søge
Seneste Indlæg
Send Office-notater til dine kolleger inden for LAN (Local Area Network)
Hvis du har arbejdet i et medium til stort kontormiljø, vil du fors...
Top Windows 8-funktioner til virksomheder og professionelle
Selvom Windows 8 har formået at tiltrække kritik fra hvert hjørne a...
EASEUS Partition Master Professional
EASEUS har en strålende filosofi, når det gælder forbedring af dere...



