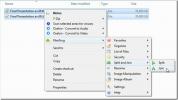En grundlæggende guide til at omdanne dit foto til type [Tutorial]
At lære at omdanne dit foto til en type, så funktionerne i det ønskede billede afsløres i type er ganske praktisk og grundlæggende. Den mest effektive og lette måde at gøre er ved at bruge type maskeværktøj. Type maskeværktøj har altid været til stede i Photoshop. Vi vil se på nogle af de tilgængelige masketeknikker til oprettelse af en billedtype.
Vi anvender type masketeknikker på dette billede, takket være Flickr. Hvis du ønsker at arbejde med det samme billede, skal du blot højreklikke på det og gemme det.

For det andet skal du vælge de ord, du gerne vil oprette en maskemaske ud af. Vi vælger 'GRØN' til dette specifikke billede bare for at oprette et eksempel. Åbn billedet i Photoshop, og klik på Type-værktøjet. Fire flere indstillinger vises, vælg værktøj til vandret type maske.

Opret et nyt lag i lagpanelet, så din tekst forbliver adskilt. Og senere, hvis det er nødvendigt at foretage ændringer, er det lettere at vælge laget og lægge forskellige indstillinger på det.
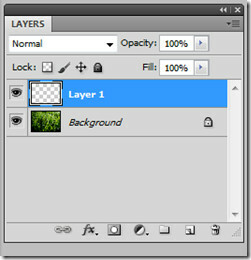
Klik hvor som helst på billedet, og du vil bemærke, at billedet bliver rødt. Skriv GRØNN på det. Forøg din skriftstørrelse til 150, og lad resten af indstillingerne være som standard.


Skift til flytteværktøj, og du vil se en maskemaske øverst på baggrunden.

Vælg grønt som din farve. Denne farve ville gå i baggrundsbanen.
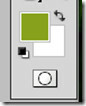
Når det er gjort, skal du klikke på Vælg på hovedbjælken og klikke på Inverse eller Shift + Ctrl + I. Inverse vælger hele området, sætter maskemasken foran og baggrunden bagpå. Effekten er enkel og hurtig.

Du vil bemærke, at baggrunden er valgt bortset fra det indtastede GRØNNE maskelag.

Vælg det oprettede lag, og farv baggrunden ved hjælp af malingsspandværktøjet.
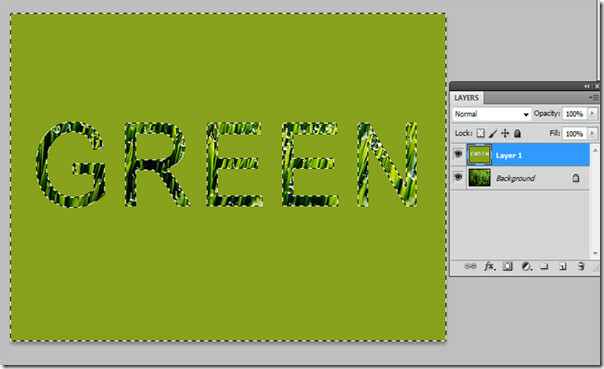
Når du har farvet baggrunden med malingsspandværktøjet, skal du blot vælge og vende lige som vi brugte det før. Og du vil bemærke, at baggrunden er fravalgt, og tekstlagmasken er valgt.
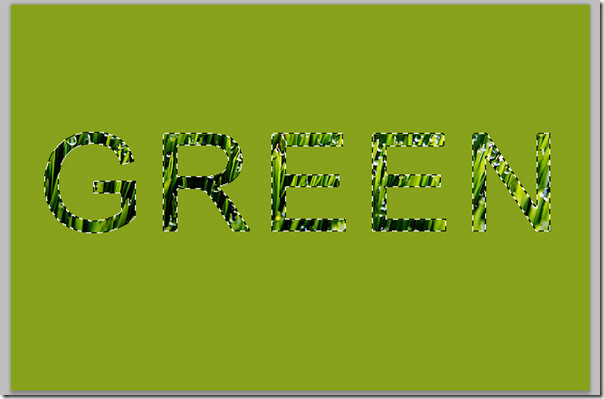
Når du har valgt baggrundslaget, vil du være i stand til at flytte din tekstmaske ved at klikke på markeringsværktøjet. Kopier det valgte maskelag ved blot at gå Ctrl + C, oprette et nyt lag i lagpanelet og trykke på Ctrl + V. Det nye maskerede lag kopieres til det nye lag.

Dobbeltklik på lag tre og lagstilindstillinger vises. Højreklik på laget og valgte blandingsindstillinger giver dig de samme indstillinger.

Vælg Drop skygge og foretag følgende ændringer til opacitet, spredning og størrelse.

Vi vil også give en smule 3D-effekt til vores nye maskerag. Foretag ændringerne i dybde, størrelse, blødgøring og opaciteten i det nederste skyggepanel.
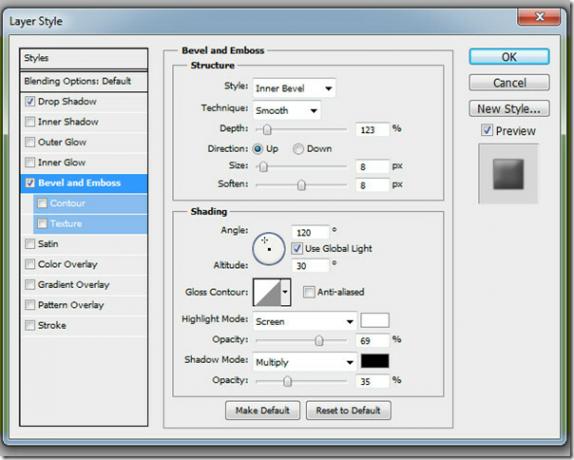
Finalen skal se nøjagtigt sådan ud.

Prøv at ændre baggrundsfarve til enhver farve, du kan lide, bare ved at vælge baggrundslaget (lag 1 i dette tilfælde) og fylde det med farve ved hjælp af malingsspandværktøjet.




Søge
Seneste Indlæg
Tweak for at optimere SSD Drive [Windows 7]
Solid State Drive (SSD) er den nye teknologi, der langsomt begynder...
FilerFrog: Strålende Windows-kontekstmenu Shell Extension, der nu er gratis!
FilerFrog er en strålende kontekstmenu-udvidelse, der tidligere var...
Optag hurtigt Skype-opkald med gratis Skype-optager
CallGraph Skype-optager er et gratis program til optagelse af Skype...

![Tweak for at optimere SSD Drive [Windows 7]](/f/afcf603c49d89fe27ad5258874253c68.jpg?width=680&height=100)