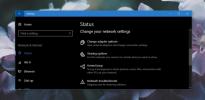6 lette måder at frigøre din computers harddiskplads ved brug af Windows
Redaktørens note: Efter mange kommentarer fra brugerne, har jeg nu ændret dette indlægs flise og foretaget nogle ændringer i indholdet. Og jeg bliver nødt til at acceptere, at besparelse af harddiskplads ikke øger computerens ydelse. Så mine læsere har vundet efter en kort protest 🙂 Bare skidt.
Jeg vil nu (om få dage) skrive om, hvordan man øger ydeevnen, der faktisk vil fokusere på to ting, CPU og RAM.
Blev du nogensinde træt af din harddisk, der altid er fuld? Ønsker du at øge pladsen på din harddisk ved at fjerne noget ubrugeligt skrammel? Der er mange måder at fremskynde din computer uden at købe mere hukommelse eller opgradere din CPU.Følgende lette trin er enkle at følge og næsten garanteret at øge harddiskpladsen på din computer!
Diskoprydning
Efter meget brug skal din computers harddisk være rodet med uønskede filer, som du aldrig har brug for. I stedet for at skulle manuelt gå igennem og slette enhver uønsket fil, har din computer en brugervenlig indbygget metode til at slippe af med disse uønskede uønskede filer.
Åben Min computer, Højreklik på en af dine Diskdrev, og vælg Ejendomme Vælg Diskoprydning.
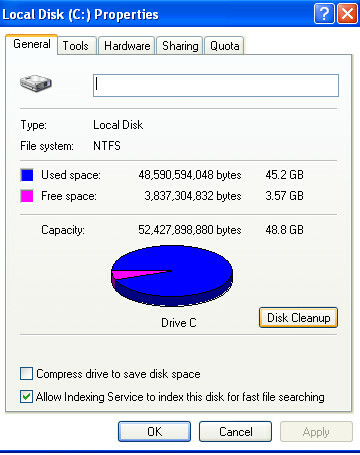
Når du klikker på dette, skulle en lille boks dukke op, der fortæller dig, at den beregner mængden af diskplads, den kan rydde op. Dette kan tage flere minutter, afhængigt af hvor meget rod du har på din computer.
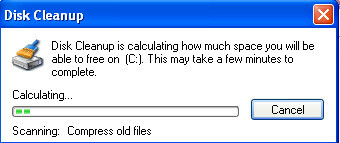
Når den er færdig, skulle en lille boks dukke op, der giver dig et par muligheder for, hvad du gerne vil have ryddet op.

Komprimere gamle filer- Komprimerer blot alle dine gamle filer og mapper, som du ikke bruger mere. Bare rolig, det slipper ikke af med dem. Hvis du vil have adgang til dine gamle filer, tager det kun lidt ekstra tid, før du kan åbne dem. Mængden af plads, som dette renser op er enormt.
Midlertidige filer - Slip bare af med alle de midlertidige filer, du akkumulerer, mens du surfer på internettet. Din computer gemmer sandsynligvis disse, så du kan indtaste siderne hurtigere næste gang, men den plads, det tager, er stor nok til, at tidsbesparelsen praktisk talt ikke findes.
Disse to er dine største rumhunde og optager plads, som du kunne bruge til meget vigtigere ting.
Klik nu Okay og vent, mens din computer renser den værdifulde plads.
defragmentering
En anden måde at forbedre computerens ydelse er at defragmentere din harddisk. Grundlæggende er defragmentering at sætte filer tilbage, hvor de hører hjemme. Med filerne i den rigtige rækkefølge kører din computer mere effektivt. Det er bare enkelt at gøre, så du behøver ikke at ansætte en computerekspert for at defragmentere din computer. Du skal bare planlægge forude, for hvis du har en masse filer på din computer, kan det tage et stykke tid. Og det er bedst ikke at bruge din computer under defragmentering.
Åben Min computer, Højreklik på din Diskdrev og vælg Ejendomme.
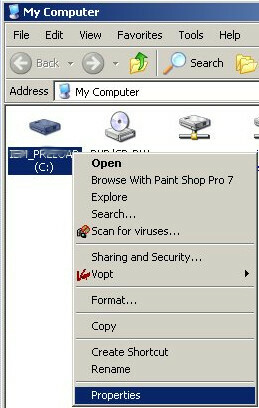
Vælg Værktøj og Vælg Defragmentering.
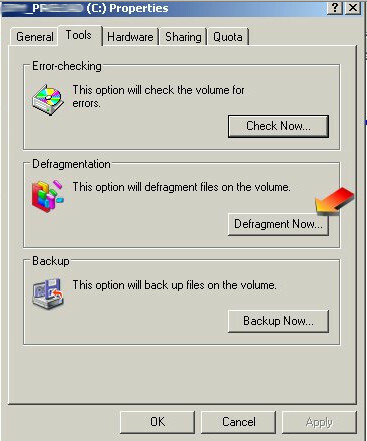
Dette åbner defragmenteringsvinduet og begynder at sætte dine filer sammen igen. Dette kan tage flere minutter til endda en time, afhængigt af hvor flossede dine filer er, og hvor længe det er gået siden du sidst defragmenterede. Når det defragmenteres, skal du sørge for at lade din computer være i fred, da åbningen af en fil eller mappe får den til at starte igen. Når den er færdig, kan det kræve, at du genstarter computeren, så effekterne finder sted.
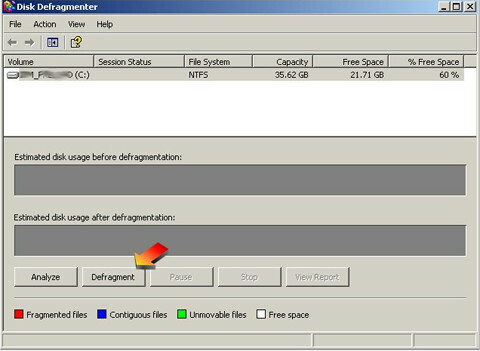
Det vil være tilrådeligt for dig at gøre dette ca. en gang hver 6. måned.
Rengøring af papirkurven
En overraskende mængde af de problemer, der er forbundet med computerhastighed, er involveret i papirkurven. Når du sletter uønskede filer og mapper, går de til papirkurven. Men hvorfra derfra? Én gang om ugen kan gamle filer og mapper KAN slettes rutinemæssigt, men i den tidsperiode sidder de bare og tager plads. For at slippe af med de gamle filer.
Højreklik på Skraldespand Vælg Tom papirkurv.
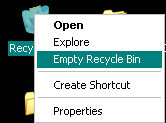
En boks dukker op, hvor du spørger, om du virkelig ønsker at slippe af med disse filer, skal du blot klikke på Ja.
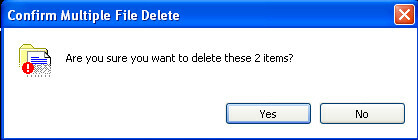
Og disse filer er væk!
Deaktivering af systemgendannelse
Redaktørens note: Gør ikke dette, hvis du er nybegynder i at bruge Windows XP, Systemgendannelse er vigtig, når det gælder om at gendanne dine mistede indstillinger. Sørg for at vide, hvad du laver, før du slår Systemgendannelse fra.
Højreklik Min computer, og klik derefter på Ejendomme. I dialogboksen Systemegenskaber skal du klikke på Fanen Systemgendannelse.
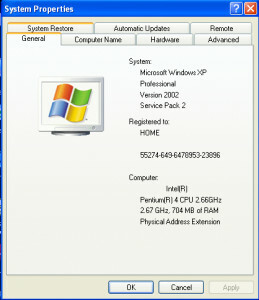
Klik for at vælge Sluk afkrydsningsfeltet Systemgendannelse. Eller klik for at vælge Sluk afkrydsningsfeltet Systemgendannelse på alle drev. Klik Okay.
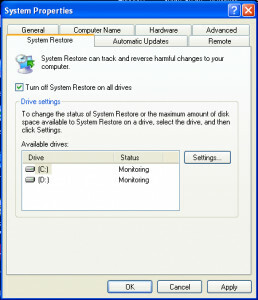
Når du modtager følgende meddelelse.Du har valgt at slå Systemgendannelse fra. Hvis du fortsætter, slettes alle eksisterende gendannelsespunkter, og du kan ikke spore eller fortryde ændringer på din computer, Vil du slå Systemgendannelse fra?
Klik Ja for at bekræfte, at du vil deaktivere Systemgendannelse.
Rydning af Internet Explorer-cache-filer
Alle disse filer, der er gemt i din cache, optager plads, så fra tid til anden ønsker du måske at slette filerne, der er gemt i din cache, for at frigøre noget plads på din computer.
På Internet Explorer Værktøj menu, klik internet muligheder. Internetindstillinger-boksen skal åbne en Generel fane.

På den Generel fanen i Midlertidige internetfiler, skal du klikke på Slet filer knap. Dette sletter alle de filer, der i øjeblikket er gemt i din cache.
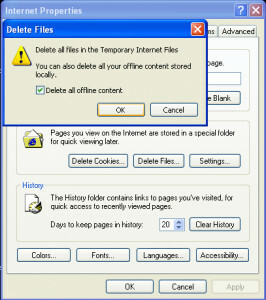
Fjern gamle programmer
Chancerne er, at du stadig har de gamle programmer på din computer fra år siden. Den gamle spildemo, du prøvede, den software, der aldrig syntes at fungere, og andre. Chancerne er, at disse programmer stadig findes på din computer, og det tager værdifuld plads. Slip af dem for godt.
Klik på Start menu, Gå til Kontrolpanel, Åben Tilføj / fjern programmer, Vælg Sorter efter størrelse i den øverste menu på Siden Tilføj / fjern programmer, Vælg Afinstaller på alle programmer, som du genkender og ikke længere har brug for.
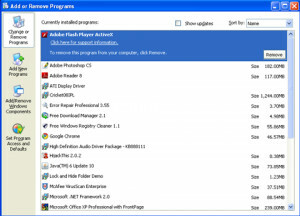
Det er alt for i dag, hvis du tror, at jeg har gået glip af et tip, er du velkommen til at nævne det i kommentarerne.
Opdatering: Se også dette nyttige tip til at fjerne ubrukelige opstartprogrammer “Sådan administreres dine startprogrammer let, en nem måde at øge systemydelsen”
Søge
Seneste Indlæg
AutoBrake kan automatisk rippe DVD'er, når de indsættes
Hvis du vil transkode videoer fra en DVD, kan du altid bruge håndbr...
Hvad er et offentligt netværk, og hvorfor er det farligt?
Det har du sandsynligvis hørt et offentligt netværk som offentlig W...
Sådan deaktiveres systemgenstart på Windows 10
Du kan genstarte dit system når som helst du ønsker. Det er godt ti...