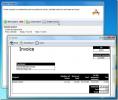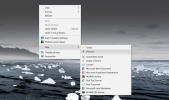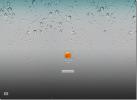Sådan rettes "Den valgte disk er af GPT-partitionstilstand", når du installerer Windows 10
Du kan oprette et Windows 10-installationsdrev med medieoprettelsesværktøjet. Værktøjet giver enhver mulighed for at oprette installationsmedier til andre pc'er, og det er enkelt at bruge det. Alt hvad du skal gøre er at starte fra USB-drevet, vælge hvilket drev på dit system, du vil installere Windows 10 på, og det tager sig af resten. Nogle gange, når du vælger et drev til installation af Windows, får du dog en fejlmeddelelse om, at det ikke kan installeres på det valgte drev, fordi 'Den valgte disk er af GPT-partitionstil.'
Fejlen 'Den valgte disk er af GPT-partitionstilstand' får det til at virke som om der er noget galt med disken, eller at du måske har oprettet den forkerte slags installationsmedier, men det er det ikke sag. Installationsmediet og din disk er begge fine. Hvad du skal gøre er at ændre, hvordan du starter fra USB-disken.
Fix “Den valgte disk er af GPT-partitionstil”
Du får fejlen "Den valgte disk er af GPT-partitionstilstand", når du har Secure Boot slået fra, og din disk er en GPT-disk. Hvis du agter at starte med Secure Boot slået fra, burde din disk være MBR. Du kan konvertere en disk fra MBR til GPT eller fra
GPT til MBR men hvis du ikke har det godt med at ændre partitionstil på din disk, eller du ikke kan risikere at miste data, har du en meget enklere mulighed; tænd Secure boot igen.
Brugere slukker normalt Secure Boot, fordi de er nødt til at ændre den første boot-enhed. Hvis du slår Secure Boot fra, betyder det, at din BIOS bruger UEFI, og du kan ikke finde ud af, hvordan du ændrer den første boot-enhed på den.
Den første ting du skal gøre er at aktivere Secure Boot igen. Hvis du ikke har slukket for det selv, og du ikke ved, hvordan du gør det, skal du tænde for dit system og adgang til BIOS. Gå til fanen Boot, og kig efter indstillingen Secure Boot. Skift det til Til eller Aktiveret, og gem ændringen.

Tilslut din installationsdisk til dit system, og genstart dit system. Vær meget opmærksom på startskærmen, og den fortæller dig, hvordan du kommer til dine startindstillinger. Det er her du kan vælge boot-enheden på UEFI BIOS. Hvis du stadig har problemer med det, kan du gøre det læse vores guide, der fortæller dig, hvordan du mere detaljeret.
Søge
Seneste Indlæg
True Time Tracker sporer projekttid for at beregne arbejdseffektivitet
True Time Tracker er et lille, men kraftfuldt tidsstyringsprogram, ...
Sådan opretter du en skrivebordsgenvej til planlagte opgaver i Windows 10
Planlagte opgaver er som navnet antyder automatiserede opgaver, der...
Transformer Windows 7 til iOS 5 med iOS Skin Pack
Apples meget forventede begivenhed 'Let's Talk iPhone' blev afslutt...