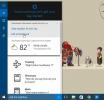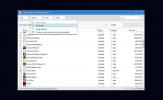Sådan tilføjes en tilpasset meddelelse om låseskærm i Windows 10
Login-skærmen er den første ting, du ser, når du starter dit system eller skifter til en anden konto. Det er ikke det bedste sted at placere en købmandsliste, men det er ikke et dårligt sted at lægge en vigtig påmindelse eller nyttige oplysninger. Det eneste problem er, at du ikke kun kan tilføje en brugerdefineret besked om låseskærm i Windows 10. Du skal hoppe gennem et par bøjler for at gøre det. Windows 10 har ikke et værktøj eller endda en dedikeret indstilling til at udføre dette. Din løsning ligger hos Windows Registry Editor. Du bliver nødt til at finpudse to taster eller måske endda oprette dem for at tilføje en brugerdefineret besked om låseskærm i Windows 10. Her er hvad du skal gøre.
Vi anbefaler kraftigt, at du sikkerhedskopierer Windows-registreringsdatabasen, før du fortsætter. Dette trick er sikkert, men du kan aldrig gå galt med en sikkerhedskopi.
Rediger Windows-registreringsdatabasen
Når du har sikkerhedskopieret registreringsdatabasen, skal du navigere til følgende placering;
HKEY_LOCAL_MACHINE> Software> Microsoft> Windows> Aktuel version> Politik> System
Der vil være to nøgler kaldet 'legalnoticecaption' og 'legalnoticetext' i systemmappen. Hvis du ikke ser disse to nøgler, bliver du nødt til at oprette dem. Højreklik på systemmappen, og vælg Ny> Multi-strengværdi. Opret to værdier, og navngiv dem 'legalnoticecaption' og 'legalnoticetext' med respekt.
Dernæst skal du indtaste en værdi aka meddelelsen. Den værdi, du giver disse taster, bliver beskeden. Specifikt vil den værdi, du giver 'legalnotic caption' blive overskriften. Den værdi, du giver 'legalnoticetext', vil være meddelelsen.
Dobbeltklik på 'legalnotic caption', og indtast en overskrift for din meddelelse, f.eks. advarsel eller alarm.

Dobbeltklik derefter på 'legalnoticetext' -tasten, og indtast din besked i værdien datoboksen.

Når du er færdig, skal du genstarte din pc.
Se meddelelse om låseskærm
Låseskærmmeddelelsen vises, når du starter Windows 10. Det vil være den første ting, du ser, før du ser login-skærmen. Meddelelsen vises også, når du skifter brugerkonti efter opstart til Windows 10. For eksempel, hvis du har to brugerkonti konfigureret på en pc, vil du se meddelelsen, når du skifter fra den ene til den anden.
Meddelelsen vises altid inden loginskærmen. Det afvises ikke automatisk. Du skal trykke på Enter-tasten eller klikke på 'Ok' i meddelelsen for at afvise den. Dette tilføjer effektivt et ekstra trin til at logge ind på din computer. Meddelelsen vises ikke, hvis du låser dit skrivebord og derefter vender tilbage til det senere.
Søge
Seneste Indlæg
Analyser logfiler ved at anvende analytiske udtryk
Generelt gemmer alle applikationer fejl, undtagelser og andre koded...
Få vejr for flere byer i Cortana i Windows 10
Microsoft har bragt sin digitale assistent fra sit mobile operativs...
Sådan fjernes lagerapps fra Windows 10
Windows 10 kommer med flere apps ud af boksen end Windows 7 gjorde,...