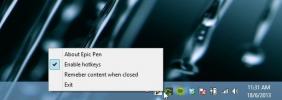Sådan tilpasses undertekster i VLC-afspiller på Windows 10
Undertekster i VLC-afspiller er indstillet til den bedst mulige oplevelse. De er hvide som standard med et sort strejk omkring dem. Dette gør det så, uanset hvor mørk eller høj lys den video, du ser på, kan du stadig læse underteksterne komfortabelt. Når det er sagt, bare fordi standardindstillingerne er gode, betyder det ikke, at du ikke kan tilpasse undertekster i VLC-afspiller. Appen giver dig fuld kontrol over deres udseende.

Tilpas undertekster i VLC
Åbn VLC-afspiller og gå til Værktøjer> Præferencer. Vælg undertekster / OSD-fanen. Den første sektion har intet at gøre med undertekster, men de to, der følger, vil kontrollere deres udseende.
Afsnittet 'Aktivér undertekster' giver dig mulighed for at vælge det sprog, som du foretrækker, og standardkodningen. Det foretrukne undertekstsprog, når det er indstillet, gør det således, at VLC automatisk vælger det korrekte undertekstsprog, når mere end en fil er tilgængelig.

Underteksteffekt er det sted, hvor du kan tilpasse undertekster i VLC. Der er en dropdown-font, der giver dig mulighed for at vælge den skrifttype, som underteksterne vises i. Som standard er det indstillet til Arial, men du kan ændre det til enhver skrifttype, der er installeret på dit system.
Skriftstørrelsen indstilles automatisk, hvilket er en god ting, hvis du har en tendens til at ændre størrelsen på VLC-afspillervinduet, men hvis du holder det samme størrelse, eller hvis du altid ser i fuldskærmstilstand, kan du drage fordel af at ændre størrelsen på skrifttypen, som underteksterne vises i. Størrelsen er ikke indstillet i pixels. I stedet kan du vælge at gøre det mindre eller større.
Det samme gælder konturen eller streget omkring undertekstteksten. Det er indstillet til normalt, men du kan gøre det tykt eller tyndt. Det er de eneste to muligheder, der er tilgængelige. Hvis det stadig er svært for dig at læse underteksterne, skal du aktivere indstillingen 'Tilføj en baggrund', og dette tilføjer en solid farvebaggrund til teksten. Videoen bag den vil blive forhindret, men det kan forventes.
Til sidst kan du ændre standardfarve og stregfarve på skrifttypen fra de to farveudvælgelsesbokse. Du får et fuldt farvespektrum til at vælge farven til begge, så du kan vælge, hvad der er bedst for dine øjne.

Der er også et positionsfelt, der giver dig mulighed for at indstille i pixels, hvor underteksterne vises. Denne indstilling, hvis du vælger at tænke den, tager lidt eksperimenter for at komme rigtigt.
Du kan også tilpasse undertekster på Netflix og på Facebook.
Kan du ikke se undertekster i VLC? Der er en løsning til det.
Søge
Seneste Indlæg
Spørgsmål: Teksteditor på tværs af platforme Eye Candy med humørbaserede temaer
Forskellige tekstredaktører tilbyder dig forskellige typer mulighed...
Fremhæv og tegning overalt på skrivebordet og åben Windows med Epic Pen
Episk pen er en open source desktop-applikation til Windows, der er...
Sådan finder du hvilken app, der trækker din internethastighed ned i Windows
Der er noget ved langsomt internet, der bringer det værste ud i all...