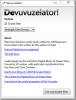Sådan optages skærmen med OBS på Windows 10
Hvis du har brug for at optage din skærm, finder du, at der er masser og masser af apps, der kan gøre jobbet. De fleste basale apps er gratis, men hvis du leder efter noget med avancerede optagelsesværktøjer, vil du opdage, at de har en pris, undtagen OpenBroadcasterStudio OBS. OBS er gratis, men det er ikke det mest intuitive at bruge. Hvis du har besluttet at bruge OBS, og grænsefladen giver ikke mening umiddelbart, er det her, du skal gøre for at komme i gang.
OBS-interface
For at optage skærmen med OBS, skal du forstå, hvad de forskellige elementer i dens interface henviser til.
Du starter med en scene tilføjet som standard, og til grundlæggende skærmoptagelse vil det være nok. Det er et afsnit, du ikke behøver at bekymre dig om. Afsnittet 'Kilder' er hvor du tilføjer det, du vil registrere, dvs. din skærm. Audio mixeren er et andet afsnit, som du kan forlade som det er. Der er separate kontroller til lydindgang (mikrofon) og lydudgang (højttalere). Hver har sin egen mute-knap, så hvis du vil dempe lyd til skærmoptagelsen, skal du klikke på knappen Mute.

Tilføjelse af en kilde
Inden du kan optage din skærm / skærm, skal du tilføje den som kilde. Klik på plus-knappen under kilder. I menuen skal du vælge 'Display Capture' for at registrere din skærm. Hvis du gerne vil optage dit webcam, skal du vælge 'Video Capture Device'. Du kan tilføje flere kilder, så gå igennem opsætningen for hver enkelt.

Klik på OK i det vindue, der åbnes, ikke ændre noget i dette vindue. På det næste skærmbillede vælges dit primære display som standard. Hvis det er det eneste display på dit system, skal du klikke på OK. Hvis det ikke er tilfældet, og du gerne vil optage en anden, skal du åbne rullemenuen og vælge den. Klik på OK.
Hvis din skærm ikke vises, og skærmen forbliver sort, rettelsen er enkel.

Når du har tilføjet skærmkilden, skal du klikke på knappen 'Start optagelse' i kontrollerne til højre.

Det er den grundlæggende optagelse nede. Hvis du vil oprette en scene, har vi en kort artikel om hvordan man bruger det til at tilføje et overlay. Selvfølgelig er du fri til at bruge sceneværktøjet, som du vil. Du kan også tilføje flere skærme og optag dem begge på én gang.
Generelt er OBS's standardindstillinger fine, men hvis du begynder at optage og i stedet får 'Starte output mislykkedes. Kontroller fejlen i loggen for detaljer, skal du ændre outputindstillingerne i appen.
Søge
Seneste Indlæg
Sådan ændres Windows 8 Lock Screen Baggrund
Det Windows 8 forbrugereksempel frigivet i dag bragte ca. 100.000 æ...
Anuran: Optag og arkiver brugerdefinerede logfiler i kronologisk rækkefølge
anuran er en produktivitetsapp, der er beregnet til at registrere o...
Slip af Vuvuzela Horn Sound
Hvis du har fulgt fodbold-VM 2010, behøver Vuvuzelas ingen introduk...