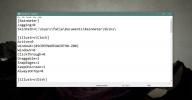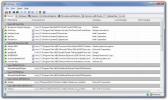Sådan opretter du en wake timer til Windows 10
Windows 10 går i dvale efter en periode med inaktivitet, eller du kan sætte den i dvale fra strømindstillingsmenuen. For at vække systemet skal du trykke på afbryderknappen på din pc, eller sleep-knappen hvis der er en dedikeret. Når dit system sover, er der visse måder at automatisk vække det på. Windows 10 vekker systemet til at installere opdateringer. Som en slutbruger, hvis du har brug for at vække dit system, er en planlagt opgave, hvad du skal bruge.
Opret en wake timer
Åbn Task Scheduler og opret en ny opgave. Giv opgaven et navn på fanen Generelt og aktiver muligheden 'Kør med højeste privilegier'. Gå til fanen Triggers.

Indstil, hvornår du vil vække systemet fra dvale. Gå til fanen Handlinger.

Denne del er kun lidt vanskelig; skal du indtaste en handling for at udføre opgaven. Det kan være ligesom åben som en fil eller åbne en app eller køre et script. Noget vil gøre. Du kan oprette et script til at køre en app og lukke den. Vi har et script, der viser en meddelelsesboks, der siger, hvad der vækkede systemet.

Endelig skal du gå til fanen Betingelser og aktivere indstillingen 'Våg computeren til at køre denne opgave'. Klik på Ok, så er du færdig.

Meddelelsesboks script
Hvis du vil vise en meddelelse, når scriptet kører, skal du åbne Notepad og indsætte følgende i den.
@echo off echo x = msgbox ("Systemet blev vækket fra dvale", 0, "Vågn op") >> msgbox.vbs start msgbox.vbs
Du kan tilpasse scriptet. "Systemet blev vækket fra søvn" er den meddelelse, der vises i meddelelsesfeltet, og "Vækning" -delen er titlen på meddelelsesfeltet. Du kan ændre det til hvad du vil. Gem filen med BAT-filtypenavnet, og indstil den som trigger til opgaven.

Meddelelsesfeltet forbliver på skærmen, indtil du klikker på OK-knappen. Hvis dette er overdreven, dvs. du ikke ønsker at interagere med dit system, kan du også Brug en toast-anmeldelse. Det er lidt mere kompliceret at konfigurere, fordi det kræver import af et modul i PowerShell, men en gang er konfigureret, behøver du ikke interagere med underretningen, og du kan altid åbne Action Center for at se det.
Opgaven vil vække systemet, og systemet skal sove, når det har været inaktivt i et stykke tid, men hvis du også gerne vil planlægge, når Windows 10 sover efter det er blevet vågnet op, kan du brug en anden planlagt opgave.
Søge
Seneste Indlæg
Sådan fastgør du regnmeterskins til toppen
Regnmåler skind har to formål; får dit skrivebord til at se pænt ud...
Sådan administreres RGB på en ekstern skærm i Windows 10
Eksterne skærme har deres egne indstillinger til styring af lysstyr...
FireTower-skærme og validerer auto-run-indgange mod webdatabase
Når der oprettes hundredvis af nye vira hver dag, er det muligt for...