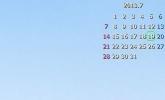Sådan repareres virusinficeret pc, når Windows ikke kan starte op [Guide]
Selvom Antivirus suiter inklusive MS Security Essentials, Avira, Avast, Norton AntiVirus osv., Hjælper os med at beskytte systemet mod malwares, vira, spywares, keyloggers og andre som potentielt skadelige programmer, undertiden formår malware-inficerede applikationer at glide gennem distribuerede antivirus-sikkerhedskrakker og angribe systemstart behandle. I et sådant tilfælde kan antivirussuiter ikke identificere og fjerne den inficerede applikation / processer, medmindre du reparerer de inficerede systems boot-sektorer, og start derefter i Windows for at udføre virusfjernelsesoperationen over hele disken. I dette indlæg viser vi dig, hvordan du renser dit system fra vira, når du ikke kan starte op i Windows.
Brug af Ubuntu Live Disk
Tidligere bragte vi dig vejledning videre hvordan man opretter en vedvarende Ubuntu Live USB og derefter bruge den til at nulstille Windows 7 admin og standardkonto adgangskode, tør harddiskdata, og gendanne harddiskdata og reparere mistede partitioner. Da Ubuntu Live Disk ikke kræver opstart af det installerede OS for at få adgang til den primære harddisk, kunne vi bruge det til at scanne systemet for virusinficerede applikationer og scripts.
Først skal du følge trin til at oprette Ubuntu Live Disk. Når det er gjort, skal du flytte til virusinficeret pc og ændre startprioritetsindstillingen fra BIOS-menuen. Alt hvad du behøver er at genstarte systemet og trykke på F2, F10, DEL eller en anden systemdefineret tast for at komme ind i BIOS-menuen. Gå nu til startmenu og indstil Ekstern USB / harddisk som første startindstilling. Nu skal du plug-in Ubuntu Live Disk, gemme ændringerne i BIOS og genstarte systemet. Det fører dig til Ubuntu Live-startmenu, vælg Kør Ubuntu fra denne USB og tryk på Enter for at begynde at indlæse Ubuntu OS.
Ligesom Windows understøtter Ubuntu en bred vifte af antivirus suiter inklusive Avast, Bitdefender, F-PROT antivirus osv., Men da Linux-baserede operativsystem ikke er sårbare over for malwares, virus og lignende angreb, installerer mange brugere ikke på deres Linux-systemer. Avast Workstation er tilgængelig gratis og giver en nem måde at scanne ikke kun hjælpelagringsmedier, men også de eksterne harddiske. Download Avast Linux Home Edition (DEB-pakke), højreklik på DEB-pakken, og vælg Åbn med Ubuntu Software Center.

Det åbnes Ubuntu Software Center. Nu skal du bare klikke på Installere for at begynde installationen Avast Linux Home Edition. Når installationen er afsluttet, skal du lukke Ubuntu Software Center.
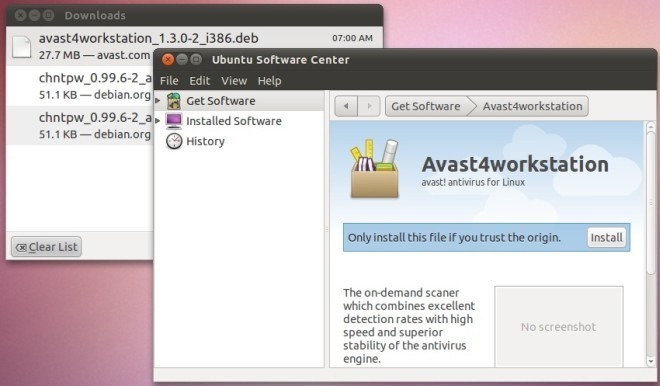
Før du starter avast!, skal du montere harddisken, der skal scannes for vira. På harddisk med flere partitioner skal du montere den partition, hvor Windows er installeret. Klik på Placer på panelet, og klik på harddisken, der skal monteres.
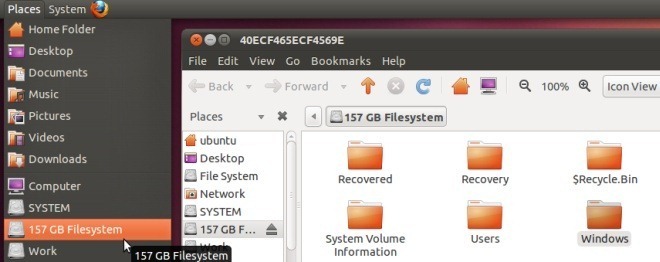
Når du har identificeret harddisken, skal du gå til Programmer -> Tilbehør-menuen og vælge avast! Antivirus.

Før du starter scanningsprocessen, skal du opdatere virusdefinitionsdatabasen; bare klik Opdater database at downloade alle de væsentlige virusdefinitioner. Aktivér nu Valgte mapper, og klik derefter på Tilføj-knappen.
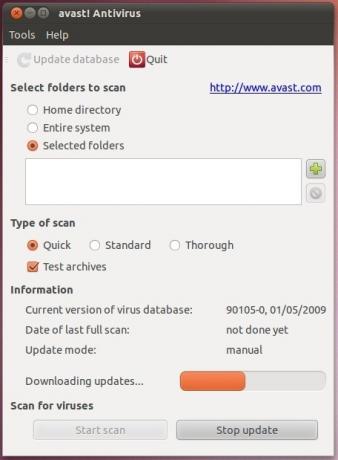
Du finder harddisken under medier folder; udvide placering med hjemikon efterfulgt af medier mappe for at vælge den krævede harddisk / partitionsmappe.
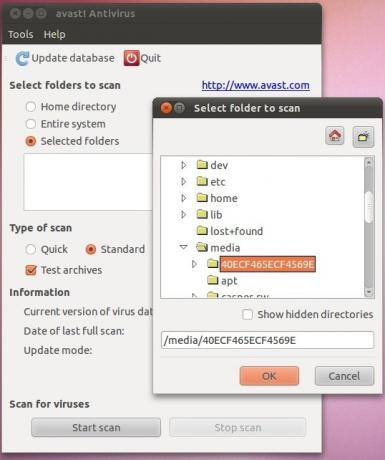
Hvis du klikker på OK, tilføjes harddisken til scanningssteder liste. Tilsvarende kan du tilføje flere placeringer på listen fra forskellige harddiskpartitioner. Når alle placeringer er tilføjet, skal du ramme Start scanning for at begynde virusscanningsprocessen. Det åbner scanningsrapport efter scanning af alle de specificerede placeringer. Fra Resultater af sidste scanning vindue, kan du flytte filerne til bryst, flyt eller omdøb dem eller slette dem fra din harddisk via højreklik-kontekstmenu.
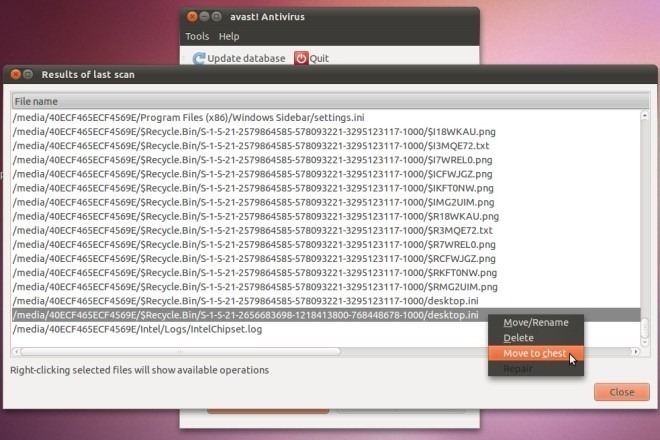
Brug af SARDU (Shardana Antivirus Rescue Disk Utility)
Når det kommer til at løse systemproblemer og scanne harddiske efter vira uden at starte OS, tilbyder SARDU et enkelt, men alligevel kraftigt miljø til at udføre adskillige systemreparationsoperationer. For dem, der ikke er bekendt med SARDU, kan det brænde et antal opstartsbare anti-virussuiter, systemreparation hjælpeprogrammer og Live-operativsystemer på en enkelt USB / CD, så brugerne kan udføre alle de vigtige handlinger, der skal rettes problemerne. Da SARDU er specielt designet til at scanne systemet efter vira og identificere OS-opstartproblemer, kan du bruge det til at brænde din foretrukne anti-virus redningsdisk (hvis tilgængelig) til USB, og start den derefter op for at grundigt scanne systemet for vira og malwares. For at begynde skal du først oprette en SARDU-disk. Det skal bemærkes, at du kan vælge at tilføje flere antivirusprogrammer til din USB.

Når opstartbare antivirusværktøjer er brændt, skal du sætte disken i en virusinficeret pc og åbne BIOS-menuen. Nu, sæt Ekstern USB / harddisk som første startindstilling og genstart systemet efter at have gemt ændringer foretaget på BIOS. Det åbner SARDU-startmenuen, der indeholder de valgte værktøjer til anti-virus og systemreparation. Hvis du f.eks. Valgte at vælge AVG redningsdisk mens du gør SARDU-startbar USB, skal du navigere til Menu Antivirus, og vælg derefter Boot fra AVG.

Det vil begynde at indlæse AVG-startdisk og tage dig til AVG-startmenuen. Vælg nu AVG Rescue CD for at udføre virusscanningsoperationer.
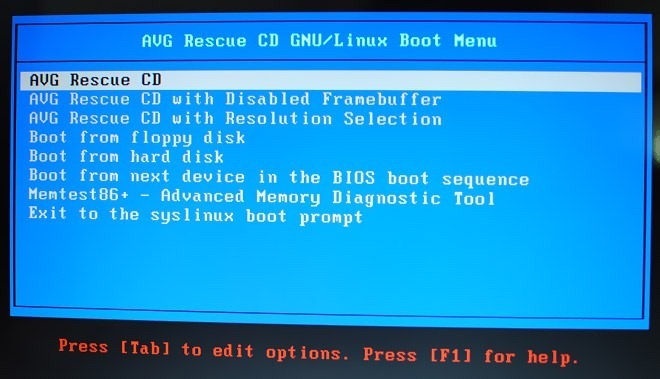
Når du vælger AVG Rescue-indstillingen, begynder den at montere alle partitioner. Når det er gjort, vil du se hovedmenuen, der indeholder muligheder for at udføre on-demand systemscanning, se tidligere scanningsresultater, konfigurere antivirusindstillinger og downloade væsentlig opdatering, køre scripts til løsning af kendte problemer, ændre virusdatabase og snart. Naviger til for at udføre virusscanningsoperationen Scan og tryk på Enter,
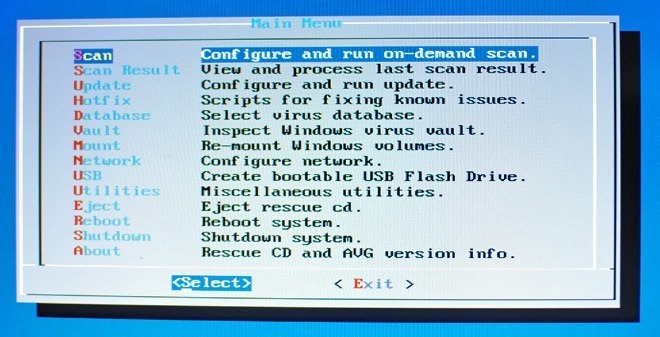
Det vil bede dig om at vælge enten mængder eller specifikke mapper inden for de monterede partitioner, der skal scannes. Vi anbefaler, at du vælger alle harddiskpartitioner for at finde vira og malwares. Når der vælges bind, viser det scanningsindstillingerne inklusive scanning i arkiver, rapporter adgangskode beskyttede filer, rapporter arkivbomber, brug heuristik til scanning, scanning af cookies, genkendelse af skjulte udvidelser etc. For at inkludere yderligere scanningsoperationer skal du navigere til den indstilling, du vil aktivere og trykke på mellemrumstasten.
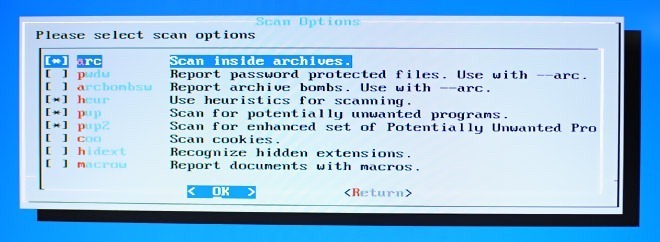
Når det er gjort, skal du trykke på Enter for at starte scanningen af de specificerede monterede volumener.
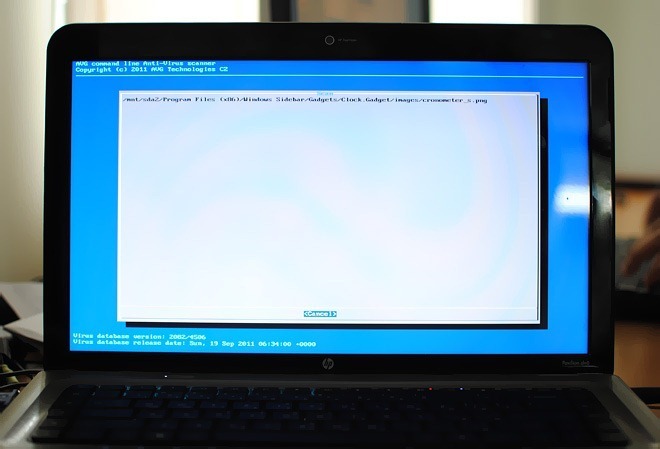
Forhåbentlig, efter at du har fulgt ovenstående trin, vil du være i stand til helt at fjerne systemstartvira og malware fra pc'en. Hvis ingen af ovennævnte metoder fungerer for dig, anbefaler vi at bruge Hiren's Boot CD til at udføre opstartsfunktioner i boot-sektor.
Søge
Seneste Indlæg
Sådan ændres størrelse på skrivebordsikoner i Windows 7 eller Vista
Synes du, at ikonstørrelsen på Windows Vista-skrivebordet er for st...
Tidszone-master: Funktionsrig ur-applikation med historiklogfiler
Ved du hvorfor Marshall McLuhan kaldte vores verden for en global l...
Bgcall: tapetrotator med multi-monitor support og kalender widget
Alle keder sig ved at se på almindelige Windows-baggrunde. Hvis du ...