Sådan forhindres utilsigtet træk og slip med touchpad på Windows 10
Træk & slip er en fantastisk måde at kopiere eller flytte filer på. Forestil dig at skulle bruge Ctrl + C og Ctrl + X og Ctrl + V-genveje, hver gang du har brug for at kopiere eller flytte noget. Brug af kontekstmenuindstillingerne til at gøre dette er endnu mere tidskrævende. Du kan trække og slippe elementer ved at klikke og trække med musetasterne, men også ved at dobbelttappe og trække på pegefeltet.
Sagen er, med præcise berøringspuder og deres evne til understøtter multi-touch bevægelser, træk og slip er tilbøjelige til at lide, fordi pegefeltet er en smule for følsomt. Du kan prøve fiddle med touchpad følsomhed, men hvis det ikke fungerer, kan du forhindre utilsigtet træk og slip ved at deaktivere valg af træk på touchpad.

Deaktiver trækvalg på berøringspladen
Trækvalg er en indstilling, som du kan aktivere eller deaktivere uden at slå en anden funktion fra. Hvis du deaktiverer valg af træk, finder du, at du ikke ved et uheld trækker og slipper elementer, når du ikke mener.
Åbn appen Indstillinger, og gå til indstillingsgruppen Enheder. Vælg fanen Berøringsplade, og fjern markeringen af 'Tryk to gange, og træk til multivalg'.
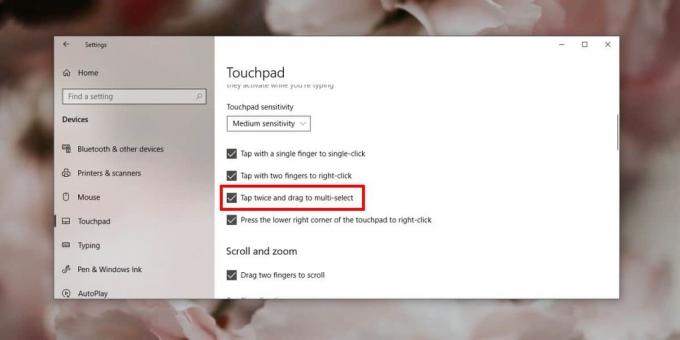
Når du har deaktiveret denne mulighed, bliver du nødt til at bruge museknappen, der følger med pegefeltet til at vælge emner, eller du kan enkelt trykke på et element for at vælge det. Træk & slip fungerer stadig, når du har valgt emnet.
Tryk to gange og træk-indstillingen er dybest set, hvad der bevirker, at elementerne ved et uheld vælges i første omgang. Pegefeltet er lidt for følsom, så når du bevæger fingrene hen over den, har den en tendens til at genkende den som et dobbelttryk og træk. Som nævnt før kan du prøve at ændre følsomheden på touchpad, men der er kun fire forskellige indstillinger, som du kan prøv, og hvis du indstiller følsomheden til det laveste, det tillader, kan de andre bevægelser muligvis ikke genkendes så godt som de var Før. Det er stadig værd at prøve, hvis du ikke ønsker at deaktivere dobbelttryk for at vælge.
Hvis du stadig ikke kan finde den rigtige balance for din touchpads følsomhed, kan du prøve at bruge forskellige drivere. Generiske Windows 10-drivere er normalt det, der er installeret, men du kan vælge at bruge Synaptics-driverne. De understøtter også præcise berøringspuder, men kan give dig bedre kontrol over dens følsomhed og dens forskellige bevægelser. Der er også en lille mulighed for, at du mister nogle bevægelser, som Windows 10 understøtter, så du muligvis ofrer noget undervejs.
Du kan også Brug en mus med pegefeltet hvis du vil.
Søge
Seneste Indlæg
Lav 32-bit applikationer Brug 4 GB Virtual Memory i 64-bit systemer
4 GB patch er et lille program, der kan bruges til at lappe x86-kom...
BluRip: Bluray To MKV Converter [BRRip]
MKV-format eller Matroska er et gratis åbent standardcontainerforma...
Shock 4Way 3D: Virtual Desktop Manager med fantastiske overgangseffekter
Software, der tilføjer flere virtuelle desktops til Windows giver d...


![BluRip: Bluray To MKV Converter [BRRip]](/f/9d61b10fafbc5d13b57f18709765913d.jpg?width=680&height=100)
