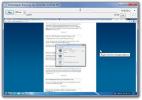Sådan indstilles lydstyrkeniveauer på Windows 10-lås / oplåsning
Det lydstyrke mixer på Windows 10 skal være den smarteste lydstyrkekontrol, som ethvert desktop-OS har at tilbyde i øjeblikket. maOS tilbyder ikke noget lignende, men Microsoft har ikke foretaget nogen ændringer eller forbedringer til det hidtil. Der er applikationsspecifik lydstyrke, men det handler om det. Hvis du vil indstille lydstyrkeniveauer på Windows 10-lås / oplåsning, bliver du nødt til at hoppe gennem et par bøjler, men det er muligt.
Windows 10 låser / låser op lydstyrken
Denne løsning kommer fra Istker Auver.
Du skal hente en fil fra Github kaldet AudioDeviceCmdlets. Flyt denne fil et sted, hvor du ikke vil slette den. Du bliver nødt til at indtaste stien til denne fil i det næste trin.
Åbn PowerShell, og kør disse kommandoer. Erstat stien ud for 'Copy-Item' med stien til den fil, du har hentet fra Github tidligere. Kør hver kommando en efter en.
New-Item "$ ($ profile | split-path) \ Modules \ AudioDeviceCmdlets" -Type katalog -Force. Copy-item "C: \ Path-to-file \ AudioDeviceCmdlets.dll" "$ ($ profil | split-path) \ Modules \ AudioDeviceCmdlets \ AudioDeviceCmdlets.dll" Set-Location "$ ($ profile | Split-Path) \ Modules \ AudioDeviceCmdlets" Get-ChildItem | Unblock-fil. Import-modul AudioDeviceCmdlets

Derefter skal du oprette to PowerShell-scripts. Et script indstiller lydstyrken, når du låser dit system, og det andet indstiller lydstyrken, når du låser det op. Lydstyrkeniveauerne kan tilpasses.
PowerShell-scripts
Åbn Notepad, og indsæt følgende i det.
Set-AudioDevice -PlaybackVolume 20
Du kan erstatte de 20 med det volumen, du vil sænke dit systems lydstyrke til. Gem det med et navn, der fortæller dig, hvad scriptet er til, og med PS1-filtypenavnet.
Åbn en anden Notepad-fil, og indsæt følgende i den.
Set-AudioDevice -PlaybackVolume 100
Udskift 100 med det lydstyrkeniveau, du vil øge systemvolumen til. Gem scriptet med et navn, der fortæller dig, hvad scriptet er til, og gem det med PS1-udvidelsen.
Kører scripts
For at køre scripterne skal du oprette planlagte opgaver. Åbn Task scheduler og opret en ny opgave. Giv det et navn, der fortæller dig, hvad opgaven er til, og giv den en beskrivelse for at være sikker.
Udløseren til denne opgave skal være “On workstation lock”. Dette kører opgaven, når du låser dit system. Gå til fanen Handling, og tilføj en ny handling. Handlingen skal indstilles til at starte et program. Indtast powershell i feltet Program / script, og indtast følgende i argumentafsnittet. Sørg for at ændre stien til scriptet for at matche stien til scriptet på dit system.
-UdførelsePolicy RemoteSIGN -File C: \ path-to-script \ lavere_volume.ps1

Dette vil sænke lydstyrken, når du låser dit system. Du skal nu oprette en anden planlagt opgave, der kører scriptet til at øge lydstyrken, når du låser op for dit system.
Følg den samme proces som ovenfor, men ændre udløseren til 'On workstation unlock', og vælg det script, du oprettede for at øge lydstyrken under fanen Handling.
Søge
Seneste Indlæg
Mirage Anti-bot: Registrer, fjern og bloker malware som ZeuS & SpyEye
Tror du, at installation af et populært antivirusprogram vil beskyt...
Skærmbilleder med automatisk optagelse ved brugerdefinerede intervaller og afspil dem som en video
Tidssporing har applikationer i stor skala i projektstyring, hvor d...
Sådan indstilles et billede som Windows Media Player 12-bibliotekets baggrund
På trods af sine fremragende funktioner giver Windows Media Player ...