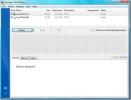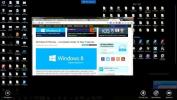Sådan rettes printer offline på Windows 10
Printere er nogle af de mest problematiske hardware, du finder. Vi lever måske i en verden, hvor 3D-udskrivning er mulig, men det betyder ikke, at udskrivning på papir derhjemme har forbedret så meget. Printere er stort set stadig fra helvede og blæk og toner koster en arm og et ben. Hvis du prøver at udskrive noget og fortsat se printeren offline, er her et par ting, du kan prøve.
Løb grundlæggende fejlfindingstrin før du fortsætter.

Kontroller hardware
Der er et par ting, du skal kontrollere, før du kan fejlfinde en offline printer fra Windows 10. Det første er det kabel, du bruger til at forbinde din printer til din pc. Sørg for, at det ikke er beskadiget. Printerkabler er ikke nøjagtigt proprietære, men et beskadiget eller flosset kabel er ikke noget, der fungerer.
Skift den port, du forbinder printeren til. Ikke alle porte er muligvis i stand til at oprette forbindelse til printeren, f.eks. hvis printeren er en USB 2.0-printer, og den port, du har tilsluttet den til, er USB 3.0, kan du støde på problemer.
Sørg for, at der er papir i papirbakken. Sørg også for, at printeren er i sin rigtige 'udskrivning' -position, dvs. at intet er åbent eller fjernet. Alle låg, der formodes at være lukket, skal lukkes.
Endelig skal du sikre dig, at du er i stand til at udskrive en testside på printeren. Du behøver ikke, at printeren er tilsluttet en pc, for at den kan udskrive testsiden. Normalt udføres jobbet ved at trykke på tænd / sluk-knappen på printeren. I nogle tilfælde kan der være en dedikeret knap til udskrivning af en testside, eller en anden metode kan bruges. Se printerens manual.

Hvis alle ovenstående tjekker ud, fortsæt med nedenstående rettelse.
Afinstaller / geninstaller printeren
I Windows 10 installerer printere normalt automatisk, dvs. Windows tager sig af de drivere, der er nødvendige, og indstiller alt. Der er stadig sjældne tilfælde, hvor dette muligvis ikke fungerer, eller der muligvis har været problemer med opsætningen. For at rette dem, afinstaller printeren. Det er ret nemt at gøre; kig efter printeren i appen Indstillinger under Enheder> Printere og scanner, vælg den, og klik på afinstaller-knappen. Frakobl printeren, og genstart dit system for godt mål.
Tilslut printeren igen, og lad derefter Windows 10 installere drivere til den.
Hvis din printer fulgte med installationsmedie, kan du prøve at bruge det, hvis de generiske drivere, som Windows 10 installerer, ikke fungerer efter geninstallationen.
Kontroller status for offlineudskrivning
Åbn appen Indstillinger, og gå til indstillingsgruppen Enheder. Vælg fanen Printere og scannere, og vælg din printer. Klik på knappen 'Åben kø'. I vinduet med udskriftskøen skal du klikke på File-elementet på menulinjen og sørge for, at 'Brug printer offline' ikke er aktiveret. Hvis det er tilfældet, skal du deaktivere det og frakoble printeren og tilslutte den igen.

Genstart udskrivningstjenester
Brug Win + R-tastaturgenvejen til at åbne køreboksen og indtast følgende.
services.msc
Tryk på Enter for at åbne Services manager. Se efter en service kaldet Print Spooler. Højreklik på det og vælg Genstart i genvejsmenuen. Frakobl printeren og tilslut den igen.
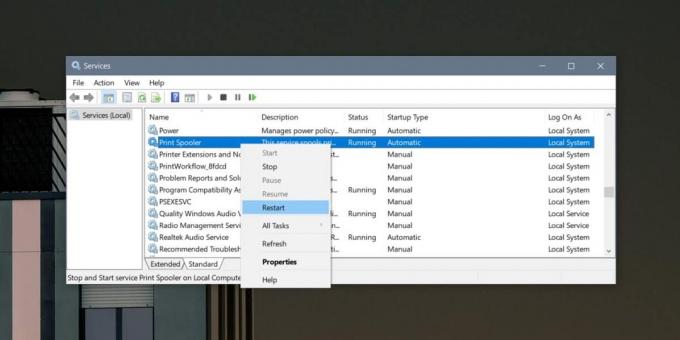
Kontroller printerporten
Denne løsning fungerer muligvis ikke for alle typer printere, men det er bestemt værd at prøve. Åbn Kontrolpanel, og gå til Hardware og lyd> Enheder og printere. Højreklik på printeren og vælg 'Printeregenskaber' i genvejsmenuen.
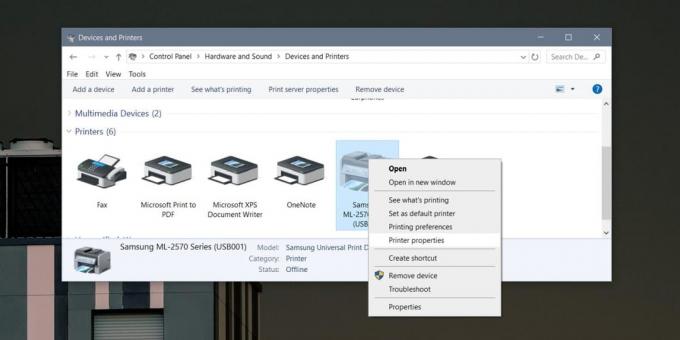
Gå til fanen Porte i vinduet Printeregenskaber. Sørg for at afkrydsningsfeltet ud for din printer er markeret. Hvis det ikke er det, skal du kontrollere det og se, om printeren vises online.
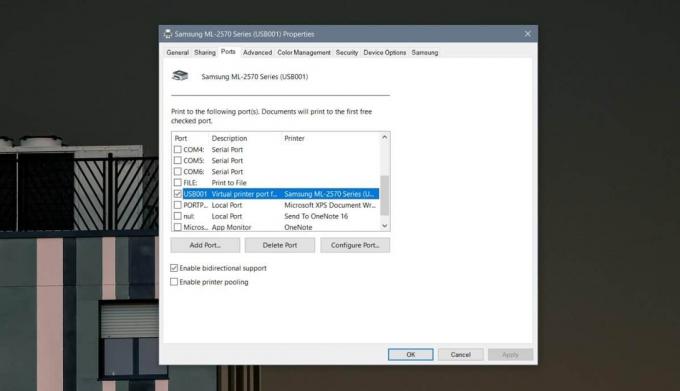
Hvis det ikke gør det, skal du vende tilbage til vinduet Printeregenskaber, og klik på Konfigurer port på fanen Porte. Du er muligvis ikke i stand til at konfigurere porten. Det afhænger af din printermodel, men hvis du ser indstillinger for at konfigurere den, skal du deaktivere indstillingen SNMP Status aktiveret.
Luk og åben app
Luk den app, som du sender udskriftsjobet fra. Frakobl printeren, og tilslut den igen. Lad et par minutter gå, og åbn derefter filen igen. Prøv at udskrive. Det er værd at gå til appens udskrivningsdialog for at sikre, at den kan se / vælge printeren.
Du skal også prøve at udskrive fra en anden app. Det er muligt, at den app, du bruger, har sine egne problemer, og den kan ikke oprette forbindelse til printeren.
Søge
Seneste Indlæg
Hvad er Windows 8 Charms Bar? Del, søg, adgangsindstillinger og handlinger
En masse ting er blevet renoveret i Windows 8. En meget massiv og m...
Quick Defrag Windows 7 Disk med Auslogics Disk Defrag
Fragmentering bremser en harddisk, da det tvinger læsehovedet til a...
TeamViewer Touch Remote Desktop-app kommer til Windows 8
Remote desktop applikationer er en fantastisk måde at diagnosticere...