Sådan ryddes Steam-webbrowser-cachen
Du kan gennemse spil på Steam i din almindelige desktopbrowser eller i Steam-desktopklienten. Steam-desktopklienten har en indbygget browser, der kan vise dig detaljer for et spil. Detaljerne er mere sammenhængende i Steam-klienten, så det giver mening at folk foretrækker at bruge dem over en desktop-browser. Hvis ikke andet, er det lettere at købe et spil hos kunden. Der er kun et problem; Steam sletter ikke automatisk sin webbrowser-cache. Dette fører igen til sidst til, at Steam-klienten hænger. På overfladen af det er der ingen grund til, at Steam forsinkes, men browsercachen er den underliggende årsag. For at løse forsinkelsen skal du rydde Steam-webbrowser-cachen.
Steam har en indbygget mulighed for at rydde cache til webbrowser. Du kan bruge den til at rydde Steam-webbrowser-cachen, når den begynder at blive forsinket, eller du kan automatisere den. Vi vil vise dig, hvordan du gør begge dele.
Rengør Steam-webbrowser-cachen manuelt
Åbn Steam. Gå til titellinjen til Steam> Indstillinger.

Gå til fanen 'Webbrowser' i indstillingsvinduet, og klik på knappen 'Slet webbrowser-cache'. Du kan valgfrit også rydde cookies fra browseren, men det har ingen indflydelse på at reducere / eliminere forsinkelse.

Ryd automatisk Steam-webbrowser-cachen
Du skal huske at rydde Steam-webbrowser-cachen manuelt. Det er bedre at automatisere dette, så du aldrig behøver at være generet over det igen. Du kan automatisere det med et simpelt script. Vi vil vise dig, hvordan du kan bruge et script og en planlagt opgave til automatisk at rydde Steam-webbrowser-cachen, hver gang du starter Steam-klienten. Det tager ca. ti minutter at konfigurere dig og er ret enkel.
Ryd Steam-webbrowser-cache-script
Åbn Notepad, og indsæt følgende. Giv det et passende navn, og gem filen med en BAT-udvidelse. Scriptet er skrevet af StackExchange-bruger zaTricky.
@echo slukket. TITEL RET STEAM WEB CACHE FØR START. rmdir / s / q "% USERPROFILE% \ AppData \ Local \ Steam \ htmlcache" mkdir "% USERPROFILE% \ AppData \ Local \ Steam \ htmlcache"
Opret planlagt opgave
Dernæst skal du oprette en planlagt opgave, der udfører to ting; kører scriptet ovenfor og starter Steam lige efter. Åbn opgaveplanlægningen og opret en ny opgave. Giv det et navn, og gå derefter til fanen Handlinger.
Du skal tilføje to handlinger her. Klik på knappen Ny for at tilføje den første handling. Skift ikke nogen af standardparametrene. Klik på browserknappen, og vælg det script, du oprettede i det forrige trin. Dette er den første handling til opgaven.
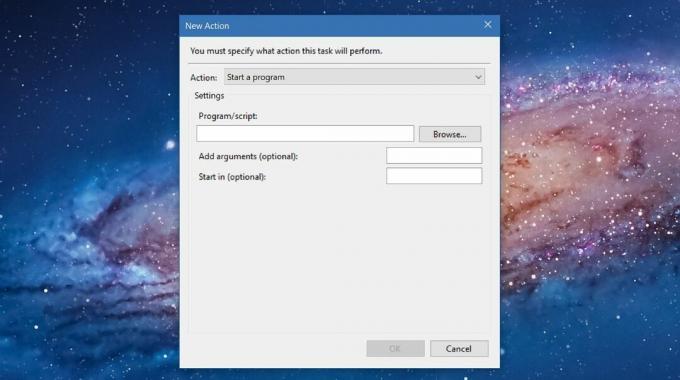
Tilføj en anden handling, og gentag ikke noget. Klik på knappen 'Gennemse' og vælg din Steam.exe-fil, uanset hvor den er på din harddisk. Tilføj denne anden handling, og du er færdig. Alt hvad du har brug for nu er en nem måde at køre det på. Den nemmeste måde at gøre det på er at bruge en desktopgenvej.
Kopier navnet på den opgave, du lige har oprettet, og indsæt den i en tekstfil for hurtig reference. Højreklik på dit skrivebord og gå til Ny> Genvej. Skriv følgende i feltet Placering.
C: \ Windows \ System32 \ Schtasks.exe / run / tn "Opgavens navn"

Sørg for at udskifte 'Opgavens navn' med det navn, du angav til den opgave, du oprettede. Det er alt. Når du vil åbne Steam, skal du bruge denne skrivebordsgenvej. Det renser hurtigt Steam-webbrowser-cachen og åbner appen.
Steam-klienten er en app som enhver anden app. Du kan gøre alle slags ting med det via en desktop genvej. For eksempel kan du oprette forbindelse til en Steam-server med en desktopgenvej.
Søge
Seneste Indlæg
PrimeTube: Windows 8 YouTube-afspiller med Push Notification Support
Windows 8 giver os et enormt bibliotek af apps at lege med, men for...
Sådan sikkerhedskopieres en Windows 10-produktnøgle
Windows 10 kræver en licens til at arbejde. En Windows-licens kan k...
150 bedste Windows-applikationer af året 2011 [Editor's Pick]
I daggry af 2011 forsynede vi dig en liste over 150 bedste Windows-...



![150 bedste Windows-applikationer af året 2011 [Editor's Pick]](/f/101303bcb3941f99f9b11c8a0f5b34e7.jpg?width=680&height=100)