Sådan rettes 'Ingen internetforbindelse' på Windows 10 mobil hotspot
En af mine foretrukne Windows 10-funktioner er mobil hotspot. Ældre versioner af Windows gjorde det muligt for dig at dele dit internet fra dit skrivebord, men aktivering af det var kedeligt, da du måtte køre kommandoer i kommandoprompten. I Windows 10 behøver du bogstaveligt talt kun at klikke på en knap for at slå den til, og du kan tilslutte op til 8 enheder til dit skrivebord. Enhederne kan oprette forbindelse via WiFi eller via Bluetooth og Du kan vælge, hvordan forbindelsen etableres. Hvis du prøver at oprette forbindelse til en enhed til Windows 10-mobilt hotspot, men du får 'Intet internet forbindelsesmeddelelse på enheden, eller enhederne kan ikke få en IP-adresse, der er en enkel måde at ordne det.
Mobil hotspot 'Ingen internetforbindelse'
Du har muligvis brug for administratorrettigheder for nogle dele af denne rettelse.
Aktivér enheder & opdater drivere
Inden du fortsætter, skal du gøre to ting. Den første er at sikre dig, at du ikke har nogen afventende driveropdateringer til dit netværkskort. Det andet er at sikre, at ingen netværksenhed er deaktiveret.
Du kan gøre begge dele ved at gå til Enhedshåndteringen (brug Windows-søgning til at finde det). Udvid netværksadaptergruppen af enheder, og sørg for, at intet er deaktiveret. Hvis en enhed er deaktiveret, skal du højreklikke på den og vælge indstillingen Aktiver i genvejsmenuen. For at opdatere drivere skal du højreklikke på hver enhed og vælge indstillingen Opdater driver i genvejsmenuen.

Aktivér forbindelsesdeling
Det er nu tid til at gå videre til rettelsen. Kontroller først, at det mobile hotspot er slået fra. Åbn Kontrolpanel, og gå til Netværk og internet> Netværk og delingscenter. Til venstre skal du vælge 'Skift adapterindstillinger'.
Bemærk alle de lokalforbindelser, du ser, især den, der bruger Microsoft Wi-Fi Direct Virtual Adapter. Tag et skærmbillede af denne skærm, hvis du tror, du har problemer med at huske, hvilken forbindelse der er til stede senere, og luk derefter Kontrolpanel.

Tænd det mobile hotspot, og vent 3-5 minutter. Åbn Kontrolpanel, og gå til Netværk og internet> Netværk og delingscenter. Klik igen på 'Skift adapterindstillinger' til venstre. Denne gang vil du se en ny lokal forbindelse, som muligvis ikke har erstattet en ældre. Brug det skærmbillede, du tog før, for at sammenligne det. Den nye forbindelse bruger Microsoft Wi-Fi Direct Virtual Adapter. I skærmbilledet nedenfor er det 'Local Area Connection * 11'. Skriv dette navn ned.
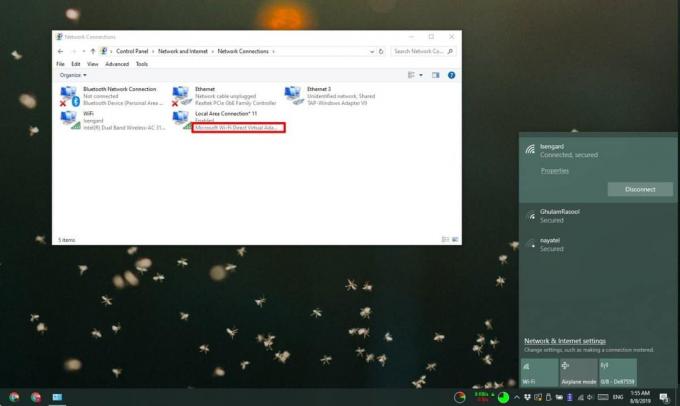
I kontrolpanelet skal du vende tilbage til Netværk & delingscenter. Du vil se det WiFi-netværk, du har forbindelse til, og en Ethernet-forbindelse. Det har muligvis ikke et navn. Uanset hvad, klik på det.
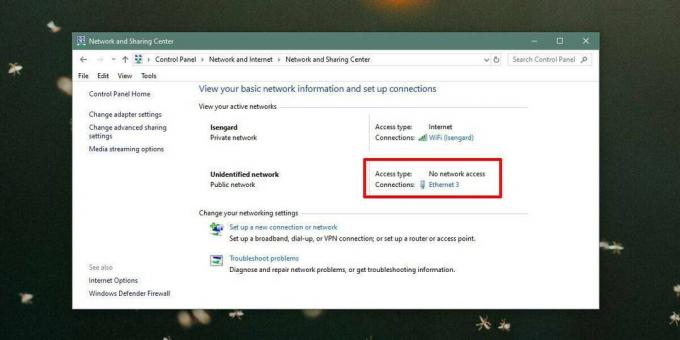
Klik på Egenskaber i det vindue, der åbnes. Et nyt vindue åbnes. Gå til fanen Deling i dette vindue. Aktivér "Tillad andre netværksbrugere at oprette forbindelse via computerens netværksforbindelse". Åbn rullemenuen under det, og vælg den samme lokalforbindelse fra indstillingerne, der blev vist i Kontrolpanel, efter at du har tændt det mobile hotspot.

Klik på Ok, og enheder kan nu oprette forbindelse til det mobile hotspot på Windows 10.
Søge
Seneste Indlæg
Sådan vises / skjules proceslinjen på flere skærme i Windows 10
Den aktuelle tilstand af Windows 10 er sådan, at du har to forskell...
Optag din pc's screeen i GIF-format ved hjælp af GifCam til Windows
Tidligere har vi dækket nogle virkelig fantastiske screencast-progr...
AutoBrake kan automatisk rippe DVD'er, når de indsættes
Hvis du vil transkode videoer fra en DVD, kan du altid bruge håndbr...



