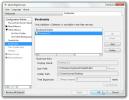Sådan komprimeres videoer på Windows 10 med håndbremsen
Videoer er store filer. Hvis du har brug for at uploade dem, eller sende dem via e-mail osv., Vil du opdage, at størrelsen ofte er en hindring. Mange videodelingsplatforme komprimerer automatisk videoer for at spare plads, så de indlæses meget hurtigere, når de bliver set. Hvis du har brug for at komprimere videoer på Windows 10, er du forkælet efter valg. Hvis du vil komprimere videoer uden at miste for meget kvalitet, er håndbremsen værktøjet til opgaven. Det kan beskære videoer, konverter dem og komprimere dem i god kvalitet.
Tab uden komprimering
Tab uden komprimering findes, men det er usandsynligt, at du får det med håndbremsen, hvis du prøver at reducere størrelsen på filen. I vid udstrækning afhænger det af det format, du konverterer en komprimeret video til. Hvis du f.eks. Bruger MP4, bruger du et tabt format. Når det er sagt betyder kompression ikke altid videokvaliteten vil være forfærdelig. Der vil være noget tab i kvalitet, men ofte er det svært at fortælle.
Komprimere videoer med håndbremse
Hent, installer og kør håndbremsen. Tilføj den video, du vil komprimere, til appen.
Når videoen er tilføjet, skal du vælge det format, den komprimerede video skal være i. Du kan vælge det fra Forudindstillinger. Det er en god ide at komprimere baseret på, hvordan videoen bruges, f.eks. Hvis du vil uploade den til YouTube, skal du bruge en af de forudindstillede websteder. Der er også Matroska-forudindstillingerne, som konverteres til MKV-format. MKV-formatet er fremragende til videoer i lille størrelse i høj kvalitet, men ikke alle apps og platforme understøtter det.
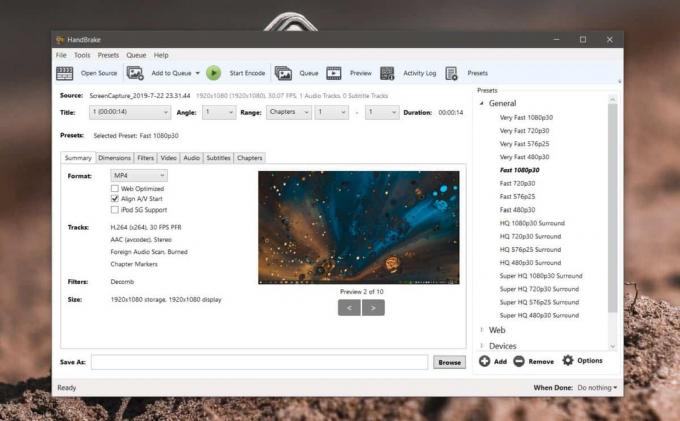
Når du har valgt en forudindstilling, skal du gå til fanen Video. Her skal du tage to vigtige beslutninger; Vælg en codec, og vælg en framerate.
Generelt skal du ikke ændre rammerammen. En mindre framerate betyder en noget hakkere video. Det er noget, der måske kan ses. Prøv at komprimere med den aktuelle billedhastighed, og se, hvilken størrelse outputvideoen er. Hvis det stadig er for stort, kan du prøve at reducere rammerne.
Codec er det, der komprimerer filen, og jo bedre den er, jo mindre kvalitetstab vil der være. De understøttede codecs er MPEG-2, MPEG-4, H.264 og H.265. H.265 er den bedste, så prøv at bruge det først.

Du kan starte komprimering nu, dog er det en god ide at indstille komprimeringsbetingelser for lyd i videoen såvel. Gå til fanen Audio, og vælg, hvilken codec du vil bruge. Du har mulighed for også at ændre bitrate for lyden, men medmindre du går efter en rigtig lille fil, er det bedst at lade den være som den er.

Det handler om det. Vælg hvor du vil gemme outputfilen, og klik på Start kode. Det er altid en god ide at gemme den komprimerede fil som en kopi. Komprimering kan ikke fortrydes, så det er bedst at have den originale fil, hvis du vil komprimere den på forskellige parametre. Jo større filen er, desto længere tager komprimeringen.
Søge
Seneste Indlæg
Optimaliser automatisk HTML-filer ved at fjerne uønskede tegn og tags
Hvis du er en webdesigner, kan du måske vide, at en ting folk hader...
Windows Højreklik på Context Menu Editor
Moo0 RightClicker er et Windows-forbedringsprogram, der tilføjer ma...
Find filer og mapper, der tager mest diskplads med WizTree
Siden starten af harddiske er producenter banebrydende måder at p...