Sådan vises og ryddes printerkøen i Windows 10
Når du udskriver et dokument i Windows 7, vises et lille printerikon i systembakken. Dette ikon giver dig adgang til printerens kø. Fra printerkøen kan du pause eller annullere et udskriftsjob. Dette er ændret i Windows 10. Når du tilslutter en printer og udskriver et dokument, vises der ikke et ikon i systembakken. Som sådan ser det ikke ud til at være nogen måde at se eller rydde printerkøen i Windows 10 på. Det er stadig muligt, hvis du ved, hvor du skal kigge efter. Du kan se og rydde printerkøen, og du behøver ikke at slutte printeren til dit system for at gøre det. Sådan gør du.
Dette er Windows 10, vi taler om. Du kan administrere almindelige indstillinger fra to steder i Windows 10; appen Indstillinger og Kontrolpanel. Vi vil beskrive, hvordan du kan få vist og rydde printerkøen fra begge.
Printerkø - app til indstillinger
Åbn appen Indstillinger. Gå til indstillingsgruppen Enheder, og vælg fanen Printere og scannere. Her kan du tilføje en ny printer og se en liste over alle printere, der i øjeblikket er tilføjet til dit system.

Vælg en printer fra listen. Hvis du har tilføjet flere printere til dit system, og du prøver at rydde printerkøen for en bestemt printer, skal du huske, hvilken der er. Udskriftskøen for hver printer holdes adskilt og med god grund.
Klik på den printer, du vil have vist eller ryd udskriftskøen til. Det udvides til at afsløre tre knapper; Åbn kø, Administrer og fjern enhed. Klik på knappen 'Åbn kø'.

Et nyt vindue åbnes, der viser alle dokumenter, der i øjeblikket er i kø til udskrivning. Du kan se, hvilke dokumenter der er sendt til printeren, og hvilke der venter på at blive sendt.

Højreklik på det dokument, du vil annullere udskrivning til, og vælg 'Annuller' for at annullere udskrivning af dokumentet.
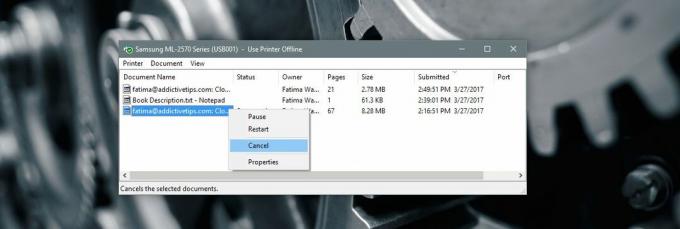
Printerkø - Kontrolpanel
Åbn kontrolpanelet. Gå til hardware og lyd> Enheder og printere. Højreklik på printeren, hvis du skal højreklikke på den printer, du vil se køen til. Vælg 'Se hvad der udskrives' fra genvejsmenuen.

Du vil se det samme printerkøvindue, som appen Indstillinger åbnes. Højreklik på et dokument og vælg 'Annuller' i genvejsmenuen for at annullere udskrivning af et dokument.
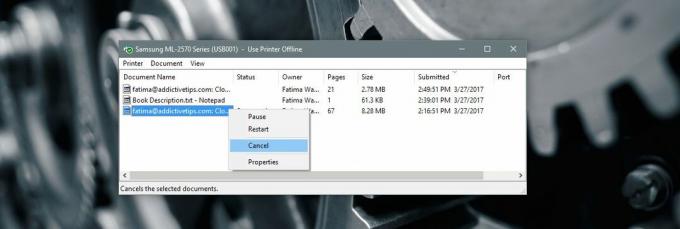
Rydning af et udskriftsjob fra printerens cache
Når du annullerer et udskriftsjob fra skrivebordet, fortsætter printeren ofte med at udskrive det alligevel. Dette sker for udskriftsjob, der er sendt til printeren. Ideelt set bør printeren ikke udskrive dokumentet, men printerteknologien er stadig temmelig gammel og uhyggelig.
Hvis du har annulleret et udskriftsjob fra dit skrivebord, men printeren stopper ikke med at udskrive det, kobler printeren fra dit system. Sluk printeren, og vent i ti minutter. Tænd det igen, og udskriftsjobet skal ryddes. Lad printeren starte ordentligt, før du tilslutter den til dit system igen.
Søge
Seneste Indlæg
Sådan genereres en GUID med PowerShell på Windows 10
Det er sjældent, at slutbrugere nogensinde har brug for at generere...
VLC Launcher spiller mediefiler med eksklusive lyd- og videoindstillinger
Fra alle de medieafspillere, der er tilgængelige derude, har VideoL...
Kalender G: Stilfuld applikation til styring af Google Kalenderopgaver
Kalender G er en applikation på tværs af platforme til Google Kalen...



