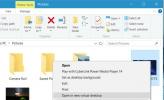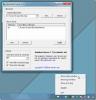Sådan rettes Microsoft Store-apps, der ikke opdateres til ny version i Windows 10
Der er en meget underlig bug i Windows 10, der forhindrer brugere i at få den næste version af en Microsoft Store app. Denne fejl ser ud til at have eksisteret i mindst et år. Hvad der sker er, at apps, du har downloadet fra Microsoft Store, ikke opdaterer til næste version. Du vil se, at en opdatering er tilgængelig, men ved at opdatere appen får du ikke den næste version. Sådan kan du løse Microsoft Store-apps, der ikke opdateres til den næste version.
Vi skal fortælle dig, at det kræver en dag at arbejde på denne løsning. Der er flere ting, du skal gøre. Gå igennem hver enkelt. Selvom chancerne er små, er det muligt, at du ikke behøver at vente en hel dag på, at problemet løser sig selv. Du vil være i stand til at bruge dit system uanset.

Jeg stødte personligt på denne fejl med appen Sticky Notes, der sad i version 2.1.18.0, og til trods for at jeg blev opdateret til Windows 10 1809, blev den sat fast på denne version.
Kør Microsoft Store-fejlfinding
Åbn appen Indstillinger, og gå til gruppen Opdatering og sikkerhed med indstillinger. Vælg fanen Fejlfinding, og rul ned til indstillingen Windows Store Apps. Kør fejlfinderen, og anvend enhver løsning, som den antyder.
Nulstil Microsoft Store
Åbn kørselboksen med Win + R-tastaturgenvejen. Skriv WSReset.exe i kørefeltet, og tryk på Enter. Dette åbner et kommandopromptvindue. Hvis du har Microsoft Store-appen åben, lukkes den i sidste ende. Lad vinduet Kommandoprompt afslutte nulstilling af butik-appen. Du ved, at det er gjort, når Microsoft Store-appen åbnes igen.
Geninstaller Microsoft Store-appen
Åbn PowerShell med administrative rettigheder, og kør følgende kommando for at geninstallere Microsoft Store-appen.
Get-AppXPackage * WindowsStore * -AllUsers | Foreach {Add-AppxPackage -DisableDevelopmentMode -Register "$ ($ _. InstallLocation) \ AppXManifest.xml"}
Nulstil softwaredistributionsmappe
Inden du kan nulstille softwaredistributionsmappen, skal du aktivere flytilstand. Du kan gøre dette fra skiftet i Action Center.
Åbn kommandoprompten og kør følgende kommando. Hver linje er sin egen kommando. Indtast en linje, tryk på Enter, og vent på, at den er færdig, før du indtaster den næste.
For denne kommando skal du køre den 3 - 4 gange.
taskkill / F / FI "SERVICES eq wuauserv"
De følgende kommandoer behøver kun køres én gang.
net stop cryptSvc net stop bits net stop msiserver ren C: \ Windows \ SoftwareDistribution SoftwareDistribution.old rmdir C: \ Windows \ SoftwareDistribution \ DataStore rmdir C: \ Windows \ SoftwareDistribution \ Download
Når du har kørt ovenstående kommandoer, skal du også køre dem nedenfor. Igen er hver linje sin egen kommando, så kør den en ad gangen.
Net Stop bits Net Stop wuauserv Net Stop appidsvc Net Stop kryptsvc Ren% systemroot% \ SoftwareDistribution SoftwareDistribution.bak Ren% systemroot% \ system32 \ catroot2 catroot2.bak Net Start bits Net Start wuauserv Net Start appidsvc Net Start cryptsvc
Vent en dag
Gå omkring resten af din dag og brug dit system, men det er det du vil. I slutningen af dagen skal du lukke det, og når du starter det igen næste dag, skal du kontrollere Microsoft Store-appen for opdateringer.
Du vil se, at der er opdateringer til apps. Installer opdateringerne, og du skal få den næste version af appen.

Søge
Seneste Indlæg
Sådan aktiveres Aero-effekt på Windows Server 2008 x64 og x86
Mange mennesker, der installerer Windows Server 2008 for første gan...
Sådan åbnes en app eller fil i et nyt virtuelt skrivebord på Windows 10
De virtuelle desktops på Windows 10 er en lille, men alligevel mark...
Organiser downloads i henhold til filtyper med Download Mover
Download Mover er et lille men genialt intuitivt program til at obs...