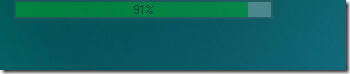Sådan føjes kapitler til en video med FFMPEG på Windows 10
Videoer, du afspiller fra en DVD og / eller BluRay-disk, har kapitler, men kapitler er ikke specifikke for videoer, der afspilles fra disse lagerenheder. Du kan føje kapitler til en hvilken som helst video, du ønsker. Der er et par værktøjer, der giver dig mulighed for at føje kapitler til en video, men vi anbefaler at bruge FFMPEG, da det er gratis og pålideligt. Det er lidt kompliceret at bruge det til at føje kapitler til en video, men vi vil forenkle det så meget som muligt.
Du kan også Brug ffmpeg til at oprette GIF'er.
Opret metadatafil
Den vanskelige del er at oprette metadatafilen, der definerer kapitlerne i videoen. I denne fil skal du nævne tidspunktet i videoen, hvor et kapitel begynder eller slutter. Denne tid udtrykkes i nanosekunder.
Åbn videoen, og vælg, hvor mange kapitler du vil tilføje den. Find ud af tiden i videoen, hvor kapitlet skal starte og slutte, og konverter det til nanosekunder. Du kan bruge Google til at konvertere tiden. Tidsværdien i nanosekunder bliver et stort antal, så du vil notere det ned i en fil.
Åbn en ny Notepad-fil, og indsæt følgende i den. Du bliver nødt til at redigere det udførligt for at føje kapitler til din video.
; FFMETADATA1. title = MyVideo [CHAPTER] TIDSBASE = 1/1000. START = 0. #chapter slutter kl. 00:30. END = 30000. title = Kapitel 1 [STREAM] title = MyVideo
Dette tilføjer et kapitel til videoen, men hvis du har brug for at tilføje flere kapitler, skal du blot kopiere og indsætte følgende i den samme notepad-fil. Du bliver selvfølgelig nødt til at redigere den og ændre værdien for, når kapitlet starter og slutter.
[KAPITEL] TIDSBASE = 1/1000. START = 0. #chapter slutter kl. 00:30. END = 30000. titel = kapitel 1
Rediger metadatafil
Alt i filen, der er efterfulgt af # -tegnet, er en kommentar. Du skal dog ikke fjerne den, og du skal opdatere den for hvert kapitel, så det er lettere at administrere.
Rediger START-værdien for hvert kapitel, og erstatt det med tiden i nanosekunder, hvor kapitlet skal starte. Rediger værdien for END og udskift den med tiden i nanosekunder, hvor kapitlet skal slutte.
Til sidst skal du redigere titelværdien og indtaste det navn, du vil give kapitlet. Kapitelnavne vises i den app, du bruger til at afspille videoen.

Når du har foretaget alle redigeringerne, skal du gemme filen med navnet "metadata.". Sørg for at tilføje det fulde stop i slutningen af filen. Det vil ikke have nogen form for filtypenavn.
Føj kapitler til video
Download og udpak ffmpeg. For at holde tingene enkle, skal du flytte den video, du vil føje kapitler til, og metadataene. fil, du lige har oprettet til bin-mappen i den udpakkede ffmpeg-mappe.
Åbn Kommandopromp, og brug cd-kommandoen til at flytte til bin-mappe i den udpakkede ffmpeg-mappe. Alternativt kan du åbne skraldemappen i File Explorer og indtaste cmd i placeringslinjen og trykke på Enter.
Kør følgende kommando, men erstatt 'MyVideo.mp4' med navnet på den video, du også vil tilføje kapitler. Skift filtypenavnet, hvis du har brug for det. Udskift 'MyVideo_1.mp4' med navnet på output-filen. Denne kommando opretter en kopi af videoen, og det navn, du giver i slutningen, er, hvad den nye fil vil blive navngivet. Tryk på Enter.
ffmpeg -i MyVideo.mp4 -i metadata -map_metadata 1 MyVideo_1.mp4

Afhængig af filstørrelsen vil processen tage et stykke tid.

Visning af kapitler
Du kan se kapitler, når de er tilføjet i medieafspillere, der understøtter det. VLC-afspiller er en god mulighed, da den er så funktionsrig. Åbn videoen i VLC-afspiller og gå til Afspilning> Kapitler.

Søge
Seneste Indlæg
EASEUS Partition Master Professional
EASEUS har en strålende filosofi, når det gælder forbedring af dere...
Let korrigere perspektiv og lodret linjeforvrængning i fotos
Hver gang vi rejser, klikker de fleste af os en masse billeder og b...
Sådan kontrolleres og overvåges dit laptopbatteri med PowerMeter
Den indbyggede strømmåler i Windows er fuldstændig crap, efter fuld...