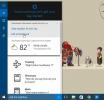Gizmo Toolbar er smuk Docking-appstart til Windows
Værktøjslinjer giver dig en hurtig og nem måde at få adgang til applikationer og vedligeholde genveje uden rod på dit skrivebord. I stedet for at gå til installationsstedet for hvert program eller gemme mappen med en ofte tilgængelig mappe ved hjælp af en tilpasset værktøjslinje, kan du åbne dem lige fra skrivebordet. Tidligere dækkede vi OldBar, Coolbarz og Stardock fliser, alle værktøjslinjeapps, der giver dig mulighed for at administrere genveje til ofte anvendte applikationer. Vi fandt grænsefladen på disse værktøjslinjer lidt kedelig ud, så vi opdagede en anden værktøjslinjelaster, der blev kaldt Gizmo Toolbar. Denne app giver dig mulighed for at aktivere flere værktøjslinjer på dit skrivebord i forskellige stilarter og temaer. Det giver dig omfattende muligheder for at tilpasse stil, farve, størrelse, skrifttype, opacitet, opførsel, placering osv. På genveje. Tilføjelse af genveje til værktøjslinjen er bare et spørgsmål om at trække dem hen over værktøjslinjen. Du kan få adgang til hver værktøjslinje på flere måder, f.eks. Genvejstast, mellemklik eller den almindelige gamle musemarkør.
Gizmo-værktøjslinjen er en del af Gizmo Central-værktøjssættet. Opbevar kun under installationen Gizmo Central kontrolleret af, at du ikke ønsker at installere andre applikationer fra sættet.

Når installationen er afsluttet, skal du åbne Gizmo Manager for at opsætte de krævede værktøjslinjer. Det giver dig mulighed for at oprette og omfattende redigere værktøjslinjer i henhold til dine behov og præferencer. Du kan konfigurere Navn, beskrivelse, værktøjslinje Displayindstillinger, Visningsindstillinger for elementer, Brugervenlighedsindstillinger såsom hurtigtaster og opførsel osv. fra Opsætning af værktøjslinje af Gizmo Manager. Indstillinger for hver tilføjet værktøjslinje vises som en fane under Opsætning af værktøjslinje. Træk applikationer og genveje over Ny vare område for at føje dem til den valgte værktøjslinje.
![Gizmo Manager - [Toolbar Setup] Gizmo Manager - [Toolbar Setup]](/f/b92d2e286320c9449a14d0b99fc11794.png)
For at opsætte en ny værktøjslinje skal du højreklikke på Opsætning af værktøjslinje menu tilgængelig på venstre side og vælg Ny værktøjslinje for at starte værktøjslinjens installationsguide. Vælg Brug guiden og klik Næste for at specificere indstillinger for en ny værktøjslinje.

Vælg det ønskede Arrangement, placering og Tema af værktøjslinjen fra deres tilsvarende vinduer. Du kan vælge Slab (Firkantet) eller Karrusel (Cirkulær) som Arrangement, Top, Ned, Venstre, osv Placering og Kardinal, trækul, daggry, kalk osv Temaer af værktøjslinjen.

Fra Interaktion vindue, vælg adgangsmetoden på den nye værktøjslinje, f.eks. den samme som andre, musemarkøren, midterste museknap eller genvejstast.

Indtast derefter en Navn og Beskrivelse på værktøjslinjen, og klik på Afslut for at aktivere det. Her er et skærmbillede af to værktøjslinjer, som vi oprettede som en test.

Gizmo Toolbar fungerer på alle 32-bit og 64-bit versioner af Windows.
Download Gizmo Toolbar
Søge
Seneste Indlæg
Qool: Opret et betjeningspanel og synkroniser det på dine Windows 8 & RT-enheder
Hvornår var sidste gang, du så noget og sagde “cool”? Kan du ikke h...
Få vejr for flere byer i Cortana i Windows 10
Microsoft har bragt sin digitale assistent fra sit mobile operativs...
Hokrain: Bærbar musikafspiller med massiv hotkey og format support
At lytte til musik under arbejde eller andre aktiviteter er en almi...