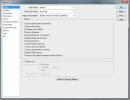Sådan konfigureres et mikrofonhovedtelefon i Windows 10
Headset findes i to grundlæggende variationer; med en mikrofon og uden en. De falder begge i mere eller mindre den samme prisklasse, så folk normalt har et headset og en mikrofon. I Windows 10 kan du begynde at bruge headsettet ved blot at tilslutte det til lydstik. Du vil være i stand til at lytte til al udgående lyd. Mikrofonen på headsettet bliver dog en anden sag. Det fungerer ikke altid. Sådan kan du konfigurere et mikrofonhovedtelefon i Windows 10.
Hardware
Dette indlæg omhandler systemer, der har et enkelt lydstik. Ældre bærbare computere og pc'er fulgte med et separat stik til headsettet og mikrofonen. Dette var tilbage, da hardware også blev solgt separat. Dette indlæg omhandler systemer, der har et enkelt lydstik til headset, der er hovedtelefoner og mikrofon i et. Dette inkluderer headset og hovedtelefoner, der følger med din telefon.

Konfigurer mikrofonhovedtelefoner
Normalt skal du ikke behøver at gøre mere end bare at slutte dit headset til dit system for at få mikrofonen til at fungere, men hvis det ikke fungerer, så prøv følgende.
Tilslut dit headset til dit system. Højreklik på højttalerikonet i systembakken, og vælg Lyde. Gå til fanen Optagelse. Hvis mikrofonen til din hovedtelefon vises på listen over lydenheder, højreklik på den og vælg Angiv som standardenhed. Naturligvis vises dit headset-mikrofon muligvis ikke under fanen Optagelse. Headsettet vises i fanen Afspilning, men dets mikrofon vises ikke i fanen Optagelse, i hvilket tilfælde du har et driverproblem.
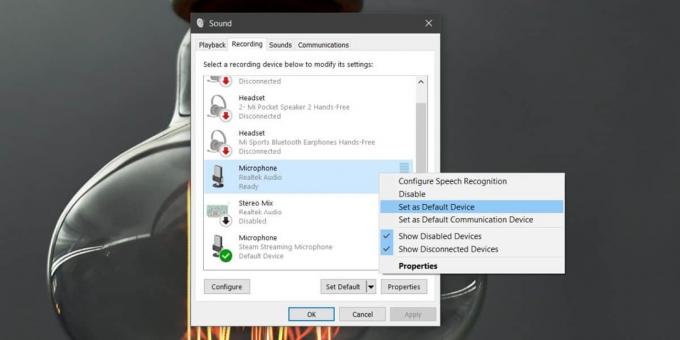
Åbn Enhedshåndtering for at løse driverproblemet. Udvid enheder til lyd, video og spil. Her skal du kigge efter din lydenhed. Dette bliver dit lydkort og har et navn som High Definition Audio Device eller noget lignende. Højreklik på det og vælg Egenskaber i genvejsmenuen. Gå til fanen Driver i egenskabsvinduet. Klik på Opdater driver> Browser min beregning til driversoftware> Lad mig vælge fra en liste over tilgængelige drivere på min computer.
På listen skal du kigge efter og vælge Realtek Audio-driveren. Installer denne driver, og genstart dit system, når det er installeret.

Når dit system er genstartet, skal du tilslutte din hovedtelefon eller headset. Hvis du ser en skærmmeddelelse, der spørger, hvilken type headset du har tilsluttet, skal du vælge headsettet med mikrofonindstillingen. Dette er sandsynligvis kun noget, der sker på Dell-bærbare computere, men du får muligvis noget lignende på andre systemer.
Både din hovedtelefon og mikrofon burde arbejde nu. Hvis mikrofonen stadig ikke fungerer, skal du gentage det allerførste trin, der er beskrevet i dette indlæg, dvs. indstille mikrofonen som standardindgangsenhed.
Hvis Windows 10 ikke viser en liste over Realtek-lyddrivere i Enhedshåndteringen, bliver du nødt til at downloade og installere dem manuelt.
Søge
Seneste Indlæg
ComicRack - Bedste Comic Book Reader
Et par dage tilbage, da jeg nævnte WPF tegneserielæser og gav den r...
En komplet guide til Photoshop-præferencer
Photoshop er et tungt værktøj, uanset om du kører en 32-bit eller 6...
Sådan ændrer du størrelse, grupperer og styrer app-fliser i startskærmen i Windows 8
Som de fleste af os allerede ved, har Microsoft slettet Start-knapp...