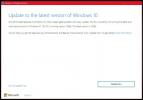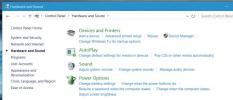Sådan udskrives fra Chrome ved hjælp af systemudskrivningsdialogen
Du kan udskrive filer direkte fra Chrome. Hvis du har en PDF-fil åben i Chrome, eller en tekstfil eller et billede, kan du trykke på Ctrl + P-tastaturgenvejen for at få vist udskrivningsdialogen. Den dialogboks, du ser, er Chromes egen printergrænseflade, som uanset din printer altid vil se ens ud. Din printer har muligvis rigere udskrivningsmuligheder, eller den understøtter muligvis ikke standardindstillingerne, men Chrome er mere eller mindre ligeglad med det. Hvis du skal udskrive fra Chrome, kan du stadig bruge systemudskrivningsdialogen.
Chrome System Print Dialog
Der er to måder at komme til systemudskrivningsdialogen fra Chrome. Hvis du allerede har trykket på Ctrl + P-tastaturgenvejen, skal du kigge efter muligheden 'Udskriv ved hjælp af systemdialog' i bunden af venstre kolonne.

For at hoppe direkte til systemudskrivningsdialogen kan du bruge Ctrl + Shift + P-tastaturgenvejen.
Chrome-udskrivningsdialogen er enkel, men den har grundlæggende indstillinger, der giver dig mulighed for at ændre størrelsen på det papir, du er udskrivning, vælg antallet af kopier, der skal udskrives, indstil tilpassede margener og vælg mellem stående og liggende layouts. Hvis du ikke kan finde disse indstillinger, skal du klikke på indstillingen Flere indstillinger i venstre kolonne.
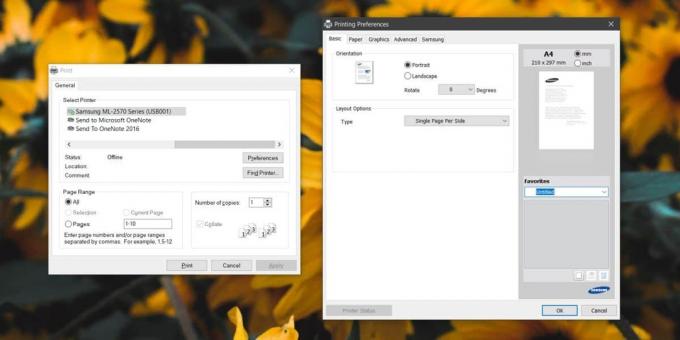
Naturligvis har Chrome ikke avancerede indstillinger for farvestyring, som dit systems udskriftsdialog muligvis understøtter. Systemdialogen giver dig mulighed for at tage højde for sløret tekst, spare toner på et udskriftsjob og endda tilføje et vandmærke. Igen kan du muligvis se flere eller færre indstillinger i systemudskrivningsdialogen, afhængigt af hvad din printer kan gøre.
Chrome giver en forenklet grænseflade til mange ting, som andre browsere ikke gør. Firefox for en, sender udskriftsjob direkte til systemudskrivningsdialogen. Chrome har på den anden side en forenklet version af det, ligesom det har sin egen forenklede version af task manager.
Hvis du sender udskriftsjob til din printer via Chrome, og de ser ud til at sidde fast, kan du prøve at bruge systemets indstillinger til udskrivning. For at Chrome skal udskrive, skal din printer være konfigureret korrekt. Dette kan være via generiske printerdrivere, som dit operativsystem (Windows eller macOS) installerer, eller det kan være via modelspecifikke drivere, som du installerede. Hvis et udskriftsjob ikke udfyldes fra både Chrome og systemudskrivningsdialogen, kan det skyldes, at det ikke er konfigureret korrekt, et problem med de USB-porte, der er i brug, eller printerkablet, der er i brug.
Søge
Seneste Indlæg
Skjul proceslinjen med genvejstast i Windows 7
Nogle gange synes du, mens du bruger fuldskærmsapplikation eller an...
Sådan får du Windows 10-jubilæumsopdateringen nu
Windows 10 jubilæumsopdatering kommer til at rulle langsomt ud, men...
Sådan aktiveres / deaktiveres adaptiv lysstyrke i Windows 10
Adaptiv lysstyrke justerer retroaktivt skærmens lysstyrke efter lys...