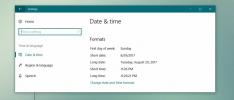Sådan rettes fastlåste kumulative opdateringer i Windows 10
Det kan være en sikker indsats at gøre, at Microsoft aldrig helt får fat på at levere opdateringer til alle uden problemer. Det mindste, det kan gøre, er at begrænse opdateringsproblemer til større funktionsudgivelser, men det ser ud til, at de kumulative opdateringer har deres egne problemer. Kumulative opdateringer frigives månedligt og skal principielt installeres uden hikke. Siden december 2017 har brugerne imidlertid ikke kunnet installere dem. De downloader uden problemer, men installerer ikke. I de værste scenarier sidder brugerne i en boot loop. De kumulative opdateringer, der sidder fast, plager brugerne igen. Her er en mulig måde at løse dem på.
Fix fastlåste kumulative opdateringer
Denne rettelse skal fungere, hvis kumulative opdateringer ikke installeres, ikke downloades eller ikke opdages. Rettelsen har at gøre med udsættelse af opdateringer, og du har brug for administrative rettigheder på dit system for at anvende det.
Åbn appen Indstillinger, og gå til gruppen Opdatering og sikkerhed med indstillinger. Gå til fanen Windows-opdateringer. Rul ned, og klik på 'Avancerede indstillinger'.

På skærmen Avancerede indstillinger har du to dropdowns, der giver dig mulighed for at vælge, hvornår opdateringer leveres. Der er to typer opdateringer; funktion og kvalitet, og du kan udsætte dem individuelt. Åbn begge dropdowns, og indstil værdien til 5 dage. Vend tilbage til hovedvinduet Windows Update, og lad det kontrollere for opdateringer igen. Denne gang burde de downloade, og du kan manuelt installere dem eller tillade Windows 10 at installere dem i løbet af din åbningstid.

Når opdateringerne er installeret, kan du ændre udsættelsestiden tilbage til 0 dage.
Blokerer opdateringer
Hvis du har installeret nogen apps, der blokerer Windows-opdateringer, skal du enten deaktivere dem eller fjerne dem. Disse apps fungerer ved at deaktivere vigtige tjenester, der skal køres, for at nye opdateringer kan opdages og installeres. Disse apps kan være årsagen til, at du har problemer med at installere opdateringer. Hvis du bruger dem til at forhindre en pludselig genstart af systemet, er det bedre at bruge den udsatte opdateringsfunktion i stedet. Derudover bør du ikke udsætte opdateringer, medmindre du har en god grund til f.eks., At den næste version bryder en driver eller en vigtig komponent på din pc. Når en opdatering er tilgængelig, skal du afsætte et tidspunkt til at installere den.
Hvis du har brugt apps til at blokere opdateringer, eller hvis ovenstående løsning ikke fungerer for, kan du prøve at nulstille Windows-opdateringsagenten. Det er en temmelig grundlæggende metode til fastsættelse af fastlåste Windows 10-opdateringer.
Søge
Seneste Indlæg
Forøg Windows 7 / Vista kopihastighed
Hvad sker der, når du kopierer 500+ filer sammen til en anden desti...
Sådan indstilles ugens første dag i Windows 10
Ugens første dag er forskellig afhængigt af hvilket land du bor i. ...
Brug hurtigtaster til afspilningskontrol af flere medieafspillere med MPH
Der findes adskillige applikationer derude, der giver dig mulighed ...