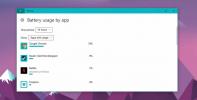Sådan ændres kontrast og mætning til din bærbare skærm
Fristående skærme alias-skærme har deres egne farvekontroller. Lysstyrketasterne på dit tastatur og Windows 'egne lysstyringskontroller kontrollerer ikke din skærms lysstyrke. I modsætning hertil kan du kun ændre din bærbare skærms lysstyrke og intet andet. Selv appen Indstillinger tilbyder ikke dig nogen muligheder for at ændre kontrast og mætning til din bærbare skærm. Dette betyder ikke, at du ikke kan ændre det. Du kan, indstillingerne er bare lidt svære at finde.
Kontrasten og mætningen styres af dit grafikkort, derfor er indstillingen til at ændre kontrast og mætning for din bærbare skærm i dit grafikkorts kontrolpanel. Dette kan være NVIDIA Kontrolpanel, AMD Kontrolcenter eller Intel Graphics Kontrolpanel. Hvis du har en dedikeret GPU, er indstillingen sandsynligvis i indstillingerne for det indbyggede grafikkort.
Indstillinger for grafikkort
For at få adgang til indstillingerne for dit grafikkort skal du højreklikke på et tomt område på dit skrivebord og i kontekstmenuen vælge dit indbyggede grafikkort. I vores tilfælde er det Intel Graphics Settings.

Farve & skærmindstillinger
Både Intel Graphics og NVIDIA Kontrolpanel har et displayafsnit. AMD Control Center har sandsynligvis også et. Husk, at hvis du har både en NVIDIA og en Intel GPU, vises skærmindstillingen på det indbyggede grafikkort, som normalt er Intel. Vælg skærmindstillingen, og kig efter farveindstillinger eller lignende.

Farveindstillingerne er der, hvor du kan ændre kontrasten og mætning for din bærbare skærm. Du vil sandsynligvis se glider for at kontrollere farvetone og skarphed. Afhængig af hvilken grafikkortmodel du har, kan du muligvis også konfigurere forskellige farveprofiler til dit display. Profilerne lader dig hurtigt skifte mellem forskellige farvekonfigurationer.

Nogle farvehåndteringsindstillinger vil være specifikke for en bestemt model og mærke til en GPU. For eksempel giver mit indbyggede grafikkort mig mulighed for at ændre kontrast, farvetone og mætning for alle farver eller for røde, blå og grønne farver individuelt. Ældre Intel-grafikkort understøtter muligvis ikke den samme funktionalitet.
Hvis du ved en fejltagelse indstiller kontrast-, farvetone- og mætningsniveauer til dem, der får dit display til at se dårligt ud, skal du kigge efter standardindstillingen til gendannelse. Enhver grænseflade til kontrol af grafikkort, der giver dig mulighed for at ændre disse indstillinger, har en enkel mulighed med et enkelt klik for at nulstille alt til dets standardværdi.
Ændring af kontrast, farvetone og mætning vil ikke på nogen måde skade din hardware. Indstillingerne ligger inden for det understøttede interval for dit display, så der er ikke noget at bekymre sig om. Normalt er standardindstillingerne for en indbygget bærbar skærm de bedste. Hvis din skærm ser udvasket og ændrer kontrast, mætning og farvetone ikke gør det, kan du overveje at nulstille farveprofil til dit display.
Søge
Seneste Indlæg
PC House Keeper leverer alt-i-en pc-vedligeholdelses- og finjusteringsløsning
Ligesom din bil er det nødvendigt at holde din computer i form for,...
Afspil eller rip automatisk dvd'er, når de indsættes med DiscInsert
Det kan være svært for begyndere at udføre opgaver såsom dvd-rippin...
Sådan aktiveres Power Throttling i Windows 10 Fall Creators-opdatering
I januar 2017 annoncerede Microsoft strømregistrering i Windows 10....