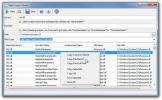Sådan rettes trådløs USB-mus frakobling i Windows 10
Sporunderlag varierer i kvalitet; nogle er store og andre ikke. Det handler ikke kun om at have en præcision berøringsplade, der kan udføres fagter. Det handler også om selve hardwaren. Nogle bærbare computere foretrækker æstetikken i en track pad og ender med at give brugerne noget, som er umuligt at bruge. For eksempel kommer nogle Lenovo-bærbare computere med det, der bedst kan beskrives som en skinnende stjæleplade til en styreplade. Andre bærbare computere har noget, der er meget bedre at bruge. Uanset hvad, for nogle brugere er en mus stadig bedre. Hvis du tilslutter en mus til din bærbare computer, er en trådløs USB-mus bedre. Det vil fungere fejlfrit for det meste, selvom det kan optræde til tider. Hvis din USB-mus er forsinket eller reagerer tilfældigt, skyldes det, at den kobler fra, når den ikke skulle gøre det. Sådan fixes trådløs USB-mus frakobling og lagring i Windows 10.
Hvis du ikke bruger din USB-mus i et stykke tid, slukker Windows den. For at bruge det igen skal du kun dobbeltklikke, og Windows aktiverer det igen. Dette er en simpel strømbesparende funktion, der kan resultere i, at den trådløse USB-mus afbrydes. Der er tre mulige måder at løse dette på.
USB strømstyring
Windows kan slukke for enheder, der ikke bruges til at spare strøm. Dette er en nyttig funktion, men nogle gange kan den fungere med nogle USB-enheder. Det kan være et problem med enheden, der ikke er bygget til at fungere med funktionen, eller en opdatering kan have slukket noget. En hurtig løsning er at deaktivere strømstyring til dine USB-porte.
Åbn Enhedshåndtering, og udvid Universal Serial Bus Controllers. Dobbeltklik på en USB-enhed og gå til egenskabsvinduet til fanen Strømstyring. Fjern markeringen i indstillingen 'Tillad computeren at slukke for denne enhed for at spare strøm'. Din mus skal stoppe frakoblingen tilfældigt. Vi skal understrege, at ikke alle USB-enheder har en strømstyringsfane.
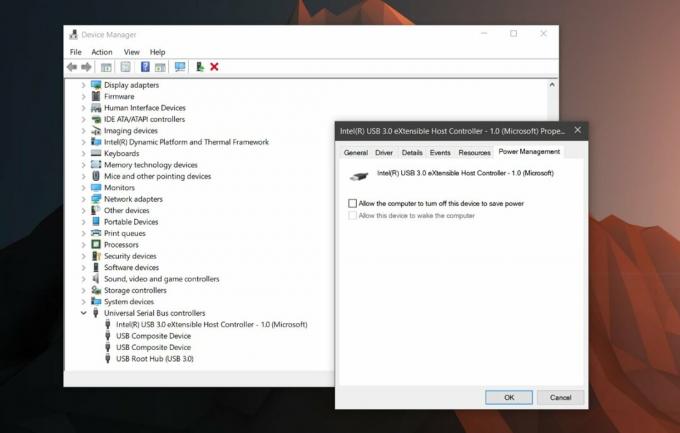
USB-selektiv suspension
Din strømplan kan suspendere en USB-enhed for også at spare strøm. Dette er forskellig fra strømstyringsfunktionen, du deaktiverede i det foregående afsnit. Du er nødt til at indstille det per plan. Højreklik på batteriikonet i systembakken og vælg 'Strømindstillinger'. Klik på den aktuelle strømplan, og klik derefter på 'Avancerede indstillinger for strømplan'. På fanen Avancerede indstillinger skal du kigge efter 'USB-indstillinger'. Udvid dette afsnit, og deaktiver USB Selective Suspension-indstillinger.
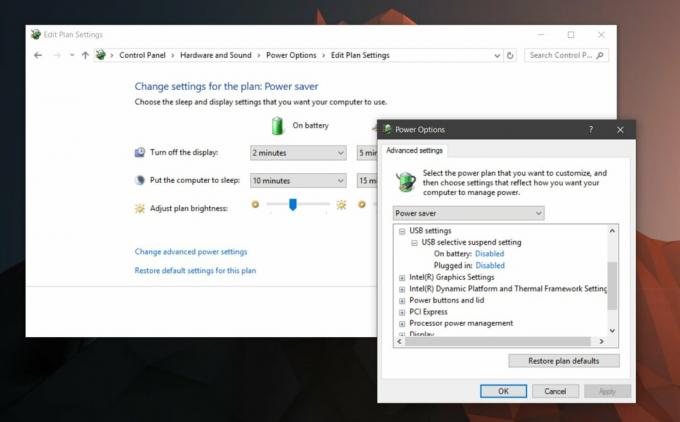
Afinstaller og geninstaller driver
Hvis alt andet ikke løser USB-musen, der kobler fra eller hænger, skal du prøve at afinstallere og geninstallere driveren. Åbn Enhedshåndtering, og find din USB-musenhed under Mus og andre pegeredskaber. Dobbeltklik på den for at åbne dens egenskaber. Gå til fanen Drev i egenskabsvinduet og klik på 'Afinstaller enhed'. Windows vil afinstallere det. Fjern donglen til din trådløse USB-mus, og indsæt den igen. Windows installerer enheden, og det skal løse problemet.

Problemer med havnen
Der er en lille chance for, at dette er et hardwareproblem. Hvis intet andet fungerer, kan du prøve at ændre den port, du har tilsluttet donglen til. Tilslut en anden enhed til den port, som du havde tilsluttet din trådløse USB-mus. Kontroller, om der er et problem. Du kan prøve at tilslutte et USB-tommeldrev og se, om du kan overføre filer, eller hvis Windows har problemer med at registrere enheden. Hvis andre enheder giver dig problemer, er det muligt, at du har et problem med porten. Dette er ikke noget at bekymre sig for meget om. Det kan være en simpel reparation, men sørg for, at du har nogen dygtige kig på det.
Søge
Seneste Indlæg
Sådan strækker du og forbedrer lyde uden at miste kvalitet
Har du nogensinde ønsket at strække dine foretrukne lydspor ud over...
Kontroller, hvilke EXE- og DLL-filer, der bruger det specificerede DLL-bibliotek
Dynamiske linkbiblioteker er ansvarlige for udførelse af forskellig...
Oplev og download musik med Mulve
Mulve er en lille (2MB) bærbar musikdownloader, der sigter mod at g...