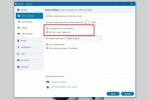Sådan bringes skærmlignende følelse til skrivebordet i Windows 8
Startskærmen er en af nøglefunktionerne i Windows 8. Ikke kun fordi hele den moderne UI-filosofi drejer sig om den, men også, det er den eneste officielle måde at få adgang til de lager moderne UI-apps såvel som dem, du installerer fra Windows Store. Selv mange mennesker som mig, som normalt holder sig til Desktop-tilstand for det meste og synes, det er svært at lave venner med metro-miljøet kan ikke stoppe med at prise Start's æstetisk tiltalende design Screen. Heldig for os har XDA-medlem tboy2000 påpeget en enkel måde at bringe det samme udseende til desktop-tilstanden på, komplet med en skrivebordsetiket øverst til venstre og brugerens profilbillede i øverste højre hjørne af skærm. Dette tilføjer også en smule ensartethed mellem begge miljøer, hvilket giver dem en samlet fornemmelse.
Screenshotet nedenfor viser, hvordan startskærmen ser ud. Det er pænt, elegant og brugervenligt. Så hvad med at bringe den samme elegance til skrivebordstilstand minus metrofliser? Det kan være nødvendigt, at du først ændrer baggrundsfarve og design på startskærmen til din smag, før du fortsætter videre, men jo mere enkel det er, desto bedre.
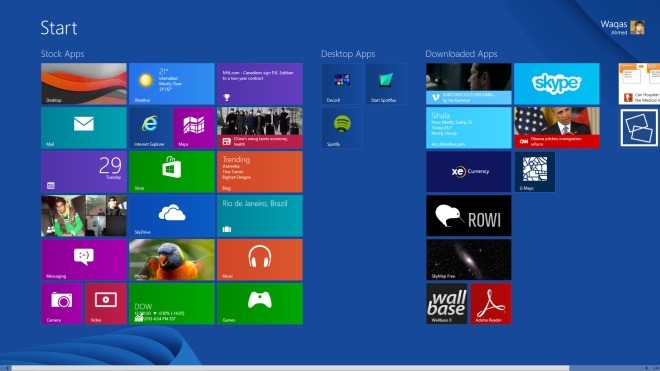
Når du er tilfreds med, hvordan din startskærm ser ud, skal du klikke på knappen for lille (-) i nederste venstre hjørne for at zoome fliserne. Windows RT-brugere kan bruge knap-til-zoom-bevægelser til formålet.

Dette minimerer fliserne for at give et fugleperspektiv af alle startskærmselementer. Tryk nu på Win + Print Screen på dit tastatur for at fange screenshot. På samme måde kan Windows RT-brugere holde Win + Volume nede på deres enhed for at tage skærmbillede. Som standard gemmes de optagne skærmbilleder i mappen Skærmbilleder under Bibliotek for billeder. Fjernelse af fliserområdet (fremhævet i skærmbilledet nedenfor) er ret simpelt, og du kan bruge enhver billedredigerer til at gøre det. Til denne tutorial bruger jeg Windows Paint, fordi det ikke kun er ganske enkelt og let at bruge, men det kommer også ud af kassen med alle Windows-versioner.

Efter lancering af Paint skal du åbne det tidligere optagne Start Screen-billede i applikationen.

Først og fremmest skal du vælge farvevælgeren fra båndets brugergrænseflade for at vælge den samme farve, der matcher din baggrund på startskærmen. Når farvevælgeren er valgt, skal du klikke på eller trykke på et hvilket som helst almindeligt farvet område på billedet for at få fat i den farve.

Sørg for, at begge farveprøver 1 og 2 har samme farve. For at vælge den anden farve skal du blot trykke på Farve 2 og gentage ovenstående proces.

Nu hvor du har matchet begge farver, er det tid til at komme videre. Vælg rektangelform fra ruden Former. Klik derefter på eller tap på rullemenuerne Kontur og Fyld, og vælg Ensfarvet for begge dele.

Tegn rektangelformen over fliserne, så flisedelen ikke længere er synlig. På samme måde kan du tegne rektanglet over Start-teksten for også at fjerne det.

Når det er gjort, skal du klikke på Tekstværktøjet fra båndet, da vi nu skal indtaste 'Desktop' -teksten på den samme position, hvor Starttitel / overskrift vises i Start-skærmen.

For at få en mere sammenhængende fornemmelse, prøv at matche Desktop-tekstens udseende til Start-overskriften. Til det skal du muligvis prøve nogle forskellige skrifttyper, inden du tager det endelige valg (Segoe UI Light var det tætteste, jeg kom på). Ligeledes kan du også ønske at justere skrifttypestørrelse efter din smag. Til sidst skal du gemme filen som PNG eller JPEG og indstille billedet som dit skrivebordsbaggrund.

Du kan også omstørre skrivebordsikonerne fra højreklik-kontekstmenuen og gøre dem større for et mere betagende look. Derudover kan du ændre dine skrivebordsikoner med moderne fliser i UI-stil for at give det et mere autentisk look, hvis du ønsker det.

[via XDA-udviklere]
Søge
Seneste Indlæg
Teksteditor hvor som helst sender tekst til eksterne programmer til redigering
Teksteditor hvor som helst er et program, der giver dig mulighed fo...
Opret begivenheder, planlæg opgaver og skift baggrund
Standard Windows-kalenderen, der findes i systembakken, er ganske p...
Sådan stoppes Skype-login automatisk i Windows 10
Der er to forskellige Skype-apps, som du kan bruge på Windows 10. D...