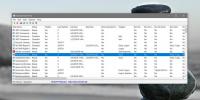Sådan finder du en fane med høj CPU-brug på Chrome og Firefox
Browsere i dag er forbedret eksponentielt i det sidste årti. Selv hvis du nedsætter de nye funktioner og evner, som en moderne browser har, kan du stadig ikke ignorere det faktum, at de er meget hurtigere. Mens disse browsere er gode til at holde trit med teknologi, har de et par problemer som hukommelses lækager og høj CPU brug. Hvis du lader en browserfane være åben for længe, begynder den langsomt at bruge mere og mere hukommelse. Din eneste anvendelse er at lukke den. Det er ligeledes for en fane med høj CPU-brug.
Det gode ved en moderne browser er, at du ikke behøver at forlade appen. Du kan bare lukke fanen med høj CPU-brug. Det eneste trick er at finde, hvilken fane det er.
Chrome
Chrome har sin helt egen task manager. Hvis du åbner task manager i Windows, vil du sandsynligvis se flere forekomster af Chrome kører. Der er en forekomst for hver fane. I det usandsynlige tilfælde, at Windows ikke rapporterer hukommelse eller CPU-brug korrekt, eller at du ikke kan se alle dine faner, kan du bruge Chrome Task Manager.
Åbn et Chrome-vindue, og tryk på Shift + Esc-genvejen for at åbne task manager. Du vil se en liste over alle faner, du har åbnet, og alle udvidelser, du har installeret i din browser. Du kan sortere dem efter brug til høj til lav. Vælg fanen med høj CPU-brug, og klik på Afslut proces for at lukke den.
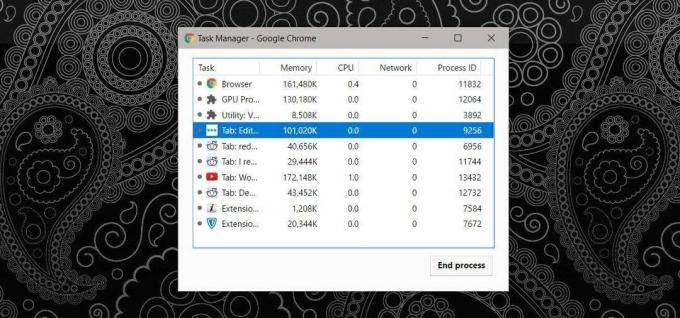
Firefox
Firefox har ikke sin egen task manager som Chrome gør, men den har et indbygget værktøj til at finde effektivitetsstatistikker for faner og tilføjelser. Åbn Firefox, og skriv følgende i adresselinjen.
om: præstation
Denne side giver dig en liste over alle åbne faner og tilføjelser installeret i din browser. Hvis du vil se effektivitetsstatistikker for en tilføjelse eller fane, skal du klikke på "mere" ud for fanen eller tilføjelsen.
Du vil se CPU-brugen ved denne fane, og du kan lukke den eller genindlæse den direkte fra denne side. Du kan ikke sortere fanerne efter brug, så du bliver nødt til manuelt at finde fanen med høj CPU-brug.

Windows Task Manager
Du kan altid bruge Windows task manager til at finde, hvilken fane der bruger en masse hukommelse eller CPU. Sørg for, at du ikke har grupperet processer efter type, og sorter derefter kolonnen efter CPU-brug.
Med Firefox rapporterer task manager kun CPU-brug til den aktuelle fane. Du bliver nødt til at opdele fanerne i deres egne vinduer eller skifte mellem dem, mens du holder øje med opgaveadministratoren.

Med Chrome vil task manager vise dig hukommelse og CPU-brug for individuelle faner, men det vil ikke altid vise fanen titler. Der er en god chance for at du ender med at lukke en vigtig fane, og det er derfor, det er bedre at bruge Chrome task manager.
Søge
Seneste Indlæg
Sådan startes Microsoft Edge i privat tilstand i Windows 10
Microsoft Edge har en privat eller inkognitotilstand, som alle andr...
ContLab er en omfattende arbejdsgangshåndtering til generelle formål
ContLab er en gratis forretningsorganisator for Windows, der i øjeb...
Hvordan man let aktiverer / deaktiverer planlagte opgaver på Windows 10
Vi har ofte foreslået ved hjælp af en planlagt opgave at udføre enk...