Windows 10 File Explorer langsom (FAST)
File Explorer er en af de bedste apps, som Microsoft har udviklet. Det har været en del af OS i årevis, og Windows-brugere kan generelt lide det. Du kan muligvis se anbefalinger til et par alternative filadministratorer til Windows, men den største del af brugerne holder sig til File Explorer.
Hvorfor er File Explorer så langsom?
File Explorer kan generelt håndtere store mapper virkelig godt, også dem med masser af tunge billeder i dem. En mappe åbnes inden for få sekunder, og du kan se forhåndsvisning af miniaturebilleder for understøttede filtyper. Mappevisningen bliver vist, uanset om du har indstillet den. I nogle tilfælde bremser File Explorer, og den kan bremse op til et punkt, hvor du skal vente et par sekunder, før du kan interagere med filer i en mappe.
Der er ganske mange forskellige symptomer på File Explorer, der kører langsomt. Generelt, når du åbner File Explorer, har det en tendens til at tage et par sekunder at vise filer, miniaturerne genererer muligvis ikke med det samme, placeringslinjen, der udfyldes med en grøn statuslinje kan det tage usædvanligt lang tid at udfylde, mappevisningen kan tage et par sekunder at indlæse, det kan være langsomt at navigere mellem mapper, og mere. Da der er så mange forskellige ting, der kan bremse i File Explorer, finder du en række forskellige rettelser.
Eventuelle rettelser til File Explorer langsomt:
1. Genopbyg miniatyrcache
Miniaturer kan virke som en lille ting, men det er ikke nemt at generere miniaturebilleder til masser af filer. Hvis File Explorer er nedsat, eller filerne i en mappe tager lang tid at indlæse, er det muligt, at miniaturecachen har fejl i den. Du kan nemt genopbygge det.
- Åben File Explorer.
- Gå til Denne pc.
- Højreklik på C drev, eller din Windows-drev, og vælg Ejendomme fra genvejsmenuen.
- På den Generel fanen, klik Diskoprydning.
- Sørge for at Miniaturer er valgt, og klik på Okay.

2. Nulstil mappeindstillinger
Nulstilling af mappeindstillinger kan hjælpe med at fremskynde File Explorer, men det vil også nulstille de mapplayouts, du har konfigureret. Det er dog værd, da det kan fremskynde File Explorer.
- Åbn File Explorer og gå til Vis fane.
- Klik på Muligheder knap.
- Vælg Skift mappe og søgemuligheder.
- Gå til Udsigt fane.
- Klik på Nulstil mapper knap.

3. Genopbyg søgeindeks
File Explorer indekserer filer, når de tilføjes eller oprettes. Dette tillader, at filerne hurtigt findes, når du bruger Windows-søgning, eller når du bruger søgefeltet i File Explorer. Genopbygning af det kan fremskynde appen.
- Åben Kontrolpanel i Ikoner visning.
- Vælg Indekseringsindstillinger.
- Klik på i vinduet Indekseringsindstillinger Fremskreden.
- Klik på i vinduet Avancerede indstillinger Genopbygge.

4. Nulstil Winstock-indstillinger
Nulstilling af Winstock kan løse alle mulige problemer med File Explorer.
- Åbn kommandoprompt med administratorrettigheder.
- Indtast følgende kommando, og genstart computeren.
netsh winsock nulstilling
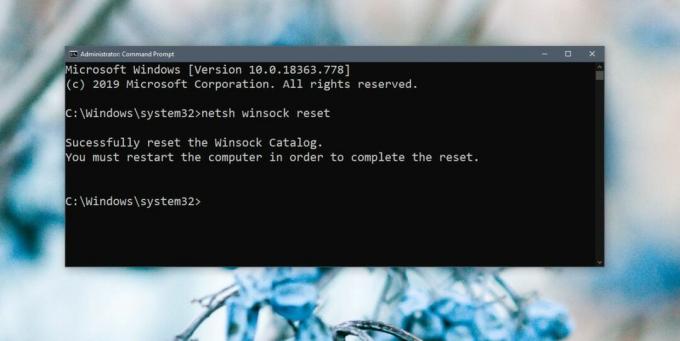
5. Skift / skift File Explorer-hjemmemappe
File Explorer kan åbne et af to placeringer; Denne pc og hurtig adgang. Det kan hjælpe, hvis du indstiller den til at åbne på denne pc i stedet for hurtig adgang.
- Åbn File Explorer og gå til Udsigt fane.
- Klik på Muligheder knap.
- Vælg Skift mappe og søgemuligheder.
- Åbn rullemenuen 'Åbn filforsker til' under fanen Generelt.
- Vælg denne pc.

6. Kør søgning og indeksering af fejlfinding
Fejlfinding for søgning og indeksering kan løse ganske mange problemer med File Explorer.
- Åbn Indstillinger app.
- Gå til Opdatering og sikkerhed gruppe af indstillinger.
- Vælg Fejlfinding fane.
- Kør Søgning og indeksering fejlfinding, og kør det.

7. Genstart File Explorer
Hvis File Explorer har en tendens til at køre langsomt lejlighedsvis, er det ofte en god, hurtig løsning at genstarte. Der er flere forskellige måder at gøre det på genstart File Explorer men her er den hurtigste metode.
- Højreklik på proceslinjen, og vælg Jobliste.
- Gå til Processer fane.
- Lede efter Windows Stifinder.
- Vælg det, og klik på Genstart knappen nederst til højre.

8. Kør sfc-scanning
En sfc-scanning er meget som genstart din pc-løsning. Det kan hjælpe med at løse mange problemer.
- Åbn Kommandoprompt med administratorrettigheder (højreklik på den, og vælg Kør som administrator).
- Kør følgende kommando. Det vil mindst tage 15 minutter at gennemføre.
sfc / scannow
9. Skalludvidelser
File Explorer's funktionalitet kan udvides ved at installere udvidelser. Det er generelt små apps, der marginalt kan forbedre File Explorer. Når det er sagt, kan for mange udvidelser nedsætte det, så gå gennem dem, du har, og afinstaller dem, du ikke har brug for.
- Åben Kontrolpanel.
- Gå til programmer.
- Klik Afinstaller et program.
- Vælg en udvidelse, og klik på Afinstaller.
10. Rediger kontekstmenuen
Apps har en tendens til at føje emner til genvejsmenuen. Disse elementer kan også nedsætte File Explorer. Du kan deaktivere elementer, som du ikke bruger.
- HentShellMenuView og kør det.
- Kør det, og det udfylder alle de elementer, der vises i genvejsmenuen.
- Vælg elementer, du ikke bruger, og klik på deaktiveringsknappen.

Hvilken løsning løste dit problem?
File Explorer er en meget robust app. I årenes løb er det kun forbedret med hensyn til funktioner og ydelse. Det kan håndtere usædvanligt komplekse filmapper og masser af filer. Hvis det sker for at bremse, er der normalt en nem måde at løse det på. Hvilken gjorde?
Søge
Seneste Indlæg
Sådan stoppes Windows Defender med at slette en eksekverbar fil på Windows 10
Windows Defender kører altid og det scanner dit system, når det er ...
Hvor er startmappen & hvordan man redigerer startelementer i Windows 8
I modsætning til tidligere versioner af Windows, inklusive Windows ...
Yankee Clipper: hurtig og nem styring af store klippeborddata
De fleste klippebordadministratorer tillader kun at gemme tekstklip...



