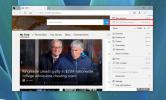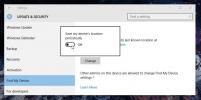Sådan udvides dit Windows-skrivebord med Chromecast [Guide]
Chromecast betragtes som en enhed beregnet til underholdningsformål. De fleste apps, der er udviklet til det, har tendens til at være rettet til underholdning, men det har faktisk produktive anvendelser, f.eks. du kan bruge det til at give præsentationer fra din telefon. En anden stor brug, som du kan placere dit tv og Chromecast til, er som en udvidet skærm til dit system. Du kan gøre dette med Windows 7, 8 og 10. Sådan gør du.
Denne vejledning antager følgende ting;
- Du har en Chromecast tilsluttet dit tv, og den er korrekt konfigureret
- Du har Chrome-browseren installeret på din pc og Google Cast-udvidelsen installeret på den
- Din kopi af Windows er ægte
Trin 1: Tilføjelse af en anden skærm
For at komme i gang skal du åbne skærmindstillingerne i Windows. Gå til Windows 10, gå til indstillingsappen, og klik på systemgruppen med indstillinger. Gå her til fanen Skærm.
I Windows 7 & 8 skal du højreklikke på skrivebordet og vælge Skærmopløsning i genvejsmenuen.

Klik på Registrer, og det fortæller dig, at der ikke er fundet nogen anden skærm. Dette er normalt, og det er nøjagtigt, hvordan det skal fungere. Når det fortæller dig, at der ikke er fundet nogen anden skærm, tilføjer den et andet "uopdaget" display ved siden af det standardvindue, det har fundet.
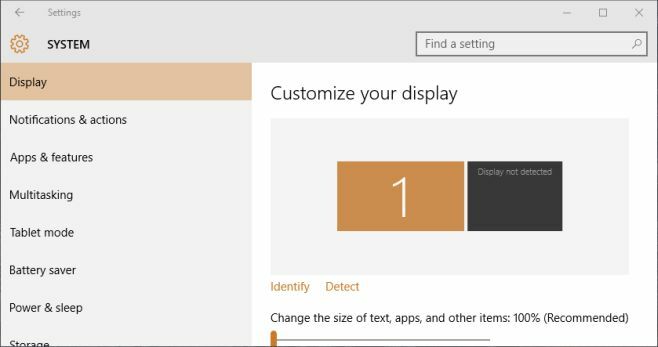
Klik på dette andet display, så det er valgt, og rul derefter ned til, hvor det står 'Flere skærme'. I rullemenuen skal du vælge indstillingen 'Prøv at oprette forbindelse alligevel på: VGA'. Dette tilføjer effektivt en anden skærm til dit system. Klik på 'Anvend'.

Trin 2: Udvid skærmen
Når du har konfigureret to skærme, skal du kigge efter muligheden 'Flere skærme' i fanen Skærm og åbne rullemenuen. Vælg indstillingen 'Udvid disse skærme'. Du kan trække og slippe skærme for at sortere dem på denne skærm.
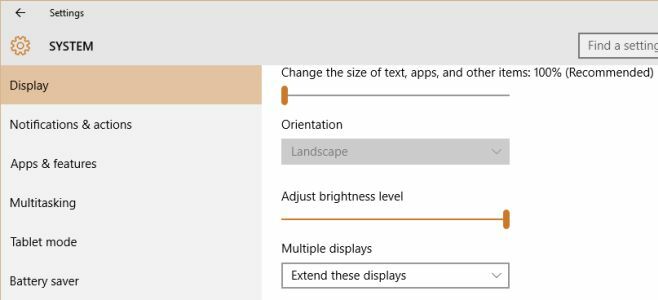
Trin 3: Cast dit andet display til Chromecast
Åbn Chrome, og klik på Google Cast-udvidelsen. Klik på den lille pileknap, og vælg 'Cast skærm / vindue (eksperimentelt)' i rullemenuen.
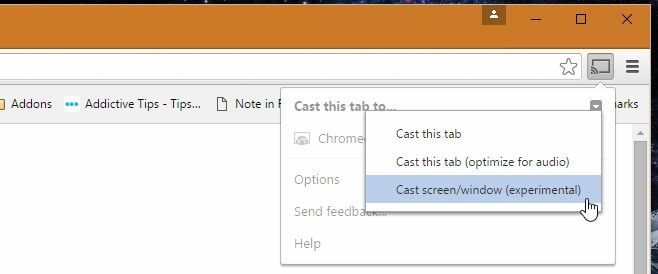
Du bliver bedt om at vælge, hvilken skærm det er, du vil caste til Chromecast. Vælg den anden, du tilføjede til Windows.

Trin 4: Du har nu en anden skærm
Der er åbenlyst forsinkelse mellem de to, men du kan stadig bruge det til at få vist et vindue, som du ønsker at holde oven på alle andre, overvåge et feed og mere.
Via Andrew Cote
Søge
Seneste Indlæg
Sådan deaktiveres InPrivate-browsing i Microsoft Edge på Windows 10
Alle browsere har en privat browsertilstand. Den private browsingti...
Tænd 'Find min enhed' for at spore din Windows 10-bærbare computer
Placeringssporingsapps er en populær funktion i mobile operativsyst...
Ryd op i Windows 7-drev til gamle filer
Hvis din harddisk er rodet, og du leder efter en måde at rense nogl...