Sådan køres Linux-apps fra Bash i Windows 10 [Guide]
Ubuntu kommer til Windows 10. Windows 10 Preview build 14316 giver dig mulighed for at prøve det. Ubuntu og Bash, der kommer til Windows 10, er en stor aftale for udviklere, simpelthen fordi det betyder, at udvikling vil være betydeligt lettere. Funktionen er stadig kun tilgængelig i preview-builds, og vi tester farvandet for at se, hvad den kan gøre. Det ene spørgsmål, der opstår, er, kan du køre en Linux-app på Windows 10, nu hvor den har Bash og Ubuntu? Svaret er ja, og her er en komplet guide til, hvordan man gør netop det.
Trin 1: Kør Bash på Windows 10. Hvis du kører Windows 10 Preview build 14316, men aldrig har kørt Bash på det, har du sandsynligvis ikke aktiveret det. Her er en guide til hvordan man får Bash til at køre på Windows 10.
Trin 2: For at køre en Linux-app på Windows 10, skal du først køre en X Server på den. Der er en lang række muligheder tilgængelige for dig; Xming, Cygwin / X eller VcXsrv Windows X Server. Vi brugte og anbefaler VcXsrv Windows X Server, hvis du ønsker at gøre lidt til ingen problemer med at optage eller konfigurere. VcXsrv Windows X Server kan køres med det samme, mens de to andre indstillinger kræver en vis opsætning. Hvis du er velkyndig med en af de andre to, er du velkommen til at bruge dem.
Trin 3: Download og kør VcXsrv Windows X Server. Det tilføjer et X-ikon i systembakken for at vise, at det kører, og det er alt hvad du har brug for.
Trin 4: Åbn Bash ved at søge efter det via Windows Search eller bede Cortana om at åbne det.
Trin 5: Download den app, du vil køre. Vi vil give dig et par muligheder, fordi de apps, der kører, er buggy og tilbøjelige til nedbrud. Her er en liste;
Firefox
apt-get install firefox
Ubuntu X11-apps
apt-get install x11-apps
Gnome Control Center
apt-get install gnome-control-center
Kør disse apps én efter én. På et tidspunkt inden apps-downloadet bliver du bedt om at bekræfte download og installation. Sådan ser det ud. Skriv Y her, og tryk på enter-tasten for at fortsætte.

Trin 6: Sørg for, at VcXsrv Windows X Server kører (tjek systembakken for X-ikonet), og at du har downloadet mindst en app med de opgivne kommandoer.

Trin 7: Du skal nu eksportere skærm til dit lokale system. Skift til Bash og kør følgende kommando. Sørg for, at du aktiverer ordet 'Vis' som det er en del af syntaks.
eksport DISPLAY =: 0

Trin 8: Kør den app, du har downloadet. Her er kommandoerne til at køre hver af de apps, der er downloadet i trin 5.
Firefox
firefox
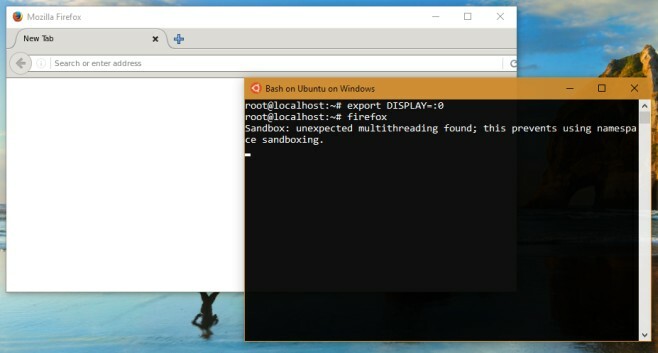
X11-Applikationer
Denne pakke har tre apps inde i det, så kør følgende én ad gangen.
xeyes
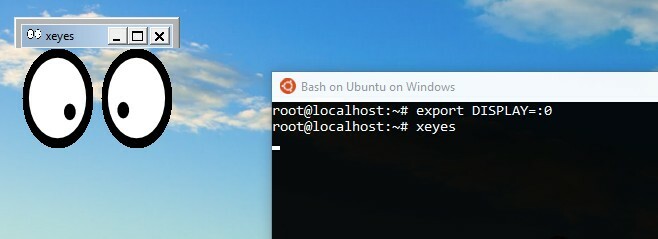
xcalc
xclock
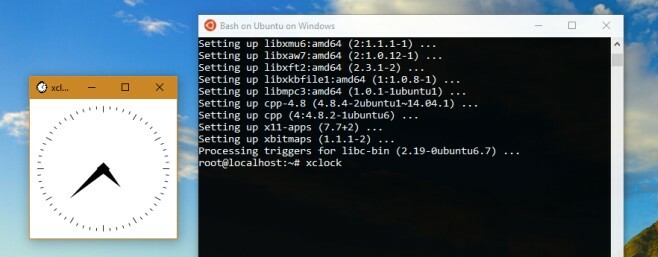
Gnome Control Center
gnome kontrolcenter
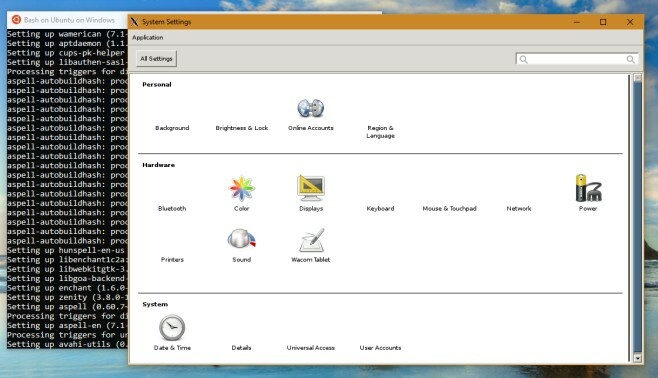
Ydelsen af disse apps er langt fra optimal. Firefox styrter meget, og du bliver muligvis nødt til at prøve det flere forsøg bare for at få det til at køre en gang. Du kan se på skærmbilledet ovenfor, at selvom vi fik Firefox til at åbne, modtog vi stadig en sandboxing-fejl. Undertiden tager det en app op til et minut for faktisk at vises på din skærm, når du har givet kommandoen. Den nederste linje er, mens du kan få disse apps til at køre, og ved hjælp af dem er det ikke muligt endnu. Du finder ud af, at du er meget begrænset til, hvilke apps du kan køre i øjeblikket.
Du bliver sandsynligvis nødt til at vente på, at senere builds eller muligvis den stabile version af Windows 10-jubilæumsopdateringen kommer, før du kan få meget brug af dette.
Download VcXsrv Windows X Server
Søge
Seneste Indlæg
System Nucleus Er Windows vedligeholdelse, diagnosticering, sikkerhedskopieringsværktøj
System Nucleus er et robust program, der henvender sig til 10 mest ...
JSound musikafspiller tilbyder 31-bånd stereoudligning, online radio og mere
Keder du din nuværende musikafspiller og leder efter noget nyt til ...
Aria Maestosa er en kraftig, gratis MIDI-editor og sequencer til Windows
En masse musikinstrumenter var ikke blevet almindelige og overkomme...



