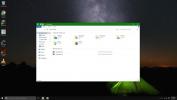Sådan fjernes en videobaggrund på Windows 10
Hvis du vil have en tom baggrund, når du streamer eller optag fra dit webcam, har du brug for en grøn skærm. En grøn skærm gør det muligt for webcam-software nøjagtigt at pålægge enhver baggrund, du ønsker, i stedet for originalen. Opsætning af en grøn skærm er billig, men ikke alle har plads til det. Hvis du har brug for at fjerne en videobaggrund, men ikke kan konfigurere en grøn skærm, har du nogle softwareindstillinger, du kan bruge.
Vi skal fortælle dig lige nu, at resultaterne med en grøn skærm altid vil være bedre, uanset hvor fantastisk softwaren er. Derudover betyder kvaliteten af dit webcam også noget, selvom vi viser dig resultater fra et grundlæggende, og de er rimelige for det kamera, der blev brugt.
Optagelsesmiljø
For at få de resultater, vi har gjort, opfordrer vi dig til at dæmpe eller slukke lys, der lyser op i baggrunden. Det er en god ide, hvis rummet generelt er mørkt. Selvfølgelig har du brug for et lys på dit skrivebord for at lyse dit ansigt op.
Du kan bruge en lille skrivebordslampe, eller hvis du har et meget stramt budget, kan du lægge en hvid baggrund på din skærm. Dette fungerer ikke, hvis du
planlægger at streame live-spil fordi spillet derefter optager hele din skærm.Det hjælper, hvis du bærer en lysere farve, så det er lettere at skelne fra den mørke baggrund. Jeg havde mørkegrå, og det fungerede stadig godt, men hvis du vil have gode resultater, kan du prøve at bære en farve, der ikke passer sammen med en mørk baggrund. Brug ikke grønt.
Fjern videobaggrund
Vi testede to apps, der kan fjerne en videobaggrund live. Ingen af disse apps er gratis, men begge har en gratis version, der tilføjer et vandmærke til videoen. De to apps, vi testede, er;
Chromacam og XSplit VCam.
Chromacam
Chromacam er gratis, og vandmærket, det tilføjer, er ikke så dårligt. Hvis du ikke streamer live, kan du sandsynligvis beskære det meste af det i postproduktion. Den betalte version koster $ 20, hvilket er ret billigt.
XSplit VCam
XSplit VCam'S gratis version tilføjer vandmærker, der vil hindre dit ansigt, så den gratis version er svært at bruge. Den betalte version koster $ 50.
Vi anbefaler, at du prøver den gratis version af begge apps med det webkamera, du har. Dit webcamkvalitet og optagemiljøet vil have indflydelse på resultaterne. Til denne tutorial vil vi vise dig, hvordan du kan optage live med begge apps via Open Broadcast Studio, som er standard for de fleste brugere.
Stream via OBS
Hvis du ikke ved, hvordan du konfigurerer OBS til at optage fra dit kamera, vil vi lede dig igennem det. Installer en eller begge de to apps, vi har anbefalet. Det er op til dig, hvilken du vil prøve. Trinene for begge er de samme. Forskellen er virkelig ved installation af appen.
Installer og start OBS. Følgende skærmbillede vises. Klik på plus-knappen under kilderne som vist nedenfor.
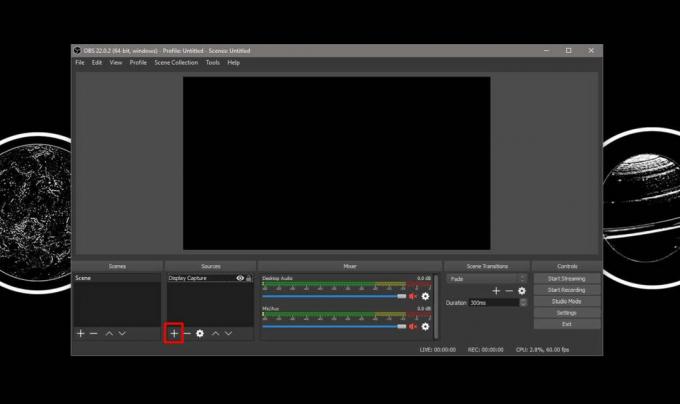
I menuen, der åbnes, skal du klikke på Enhed til videooptagelse mulighed. Giv kilden et navn, men skift ikke noget andet på den første skærm, du ser. Når du ser følgende skærmbillede, skal du åbne rullemenuen Enhed. Vælg navnet på den app, du vil bruge, dvs. vælg enten Chromacam eller XSplit VCam.

For XSplit ser du følgende vindue, når appen kører sin første opsætning. Vælg Fjern baggrund i rullelisten Filter.
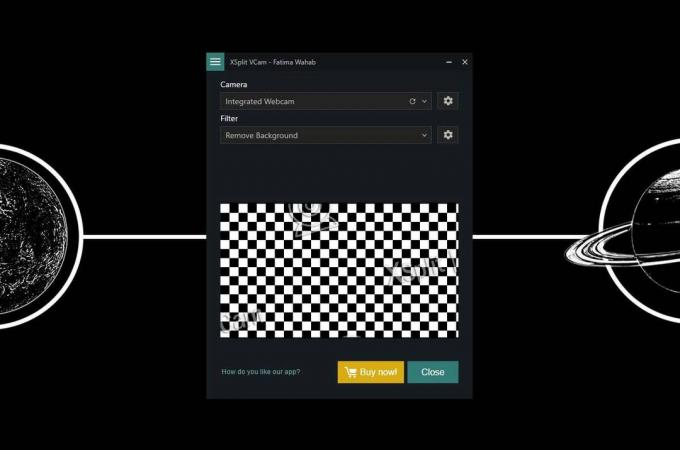
For Chromacam er baggrunden allerede indstillet til at blive fjernet, så du behøver ikke at gøre noget for at konfigurere det.
Vent derefter til appen indlæses. Du kan se resultaterne for Chromacam nedenfor. Jeg påførte ansigtets sløring selv. Det er ikke appen.
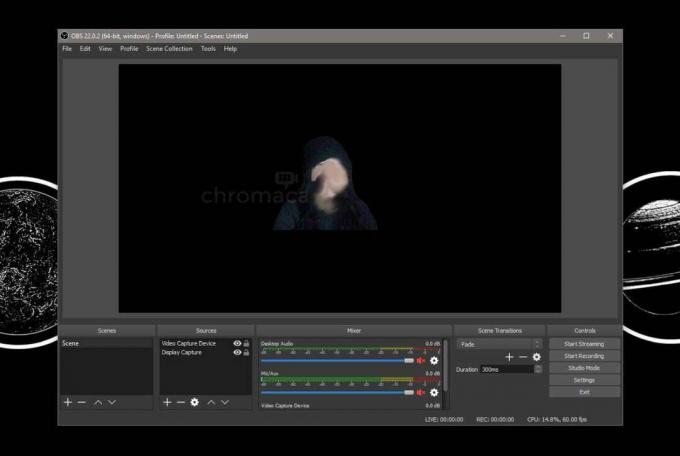
Og for XSplit VCam er det her, hvordan videostrømmen ser ud, når du har fjernet baggrunden.

Begge apps fungerer mere eller mindre det samme, men i nogle tilfælde fandt vi, at Chromacam var meget bedre. Hvad angår det webcam, vi brugte, har det en opløsning på 1280 x 720 og kan optage 30 fps, hvilket på ingen måde er et kamera af høj kvalitet.
Søge
Seneste Indlæg
AutoSizer Autostørrelse og genindførelse af applikation Windows ved start
Microsoft Windows tilbyder allerede alle basale vinduesadministrati...
Sådan finder du hvilken app, der bruger dit webcam [Windows]
Styring hvilke apps der kan få adgang til dit webcam er temmelig en...
Sådan får du en mørk startmenu & proceslinje med farvede titellinjer i Windows 10
Windows 10 påtager sig selv at sikre, at du har et pænt farveskema ...


![Sådan finder du hvilken app, der bruger dit webcam [Windows]](/f/667860f51a96d4a2b1bae9378d6cc0be.png?width=680&height=100)